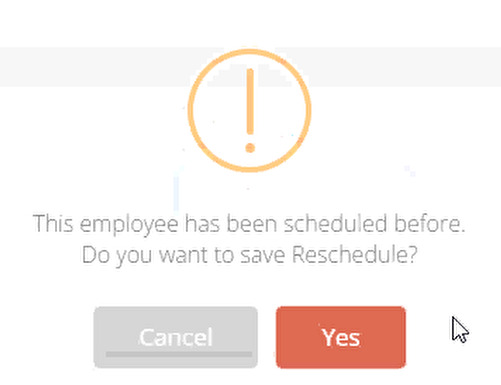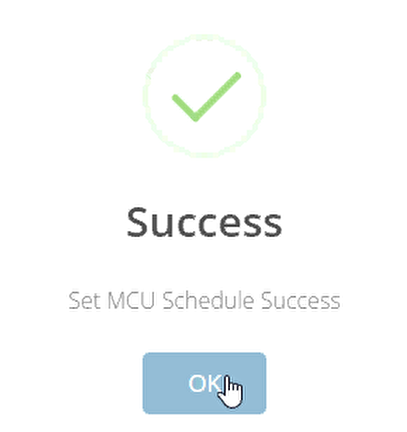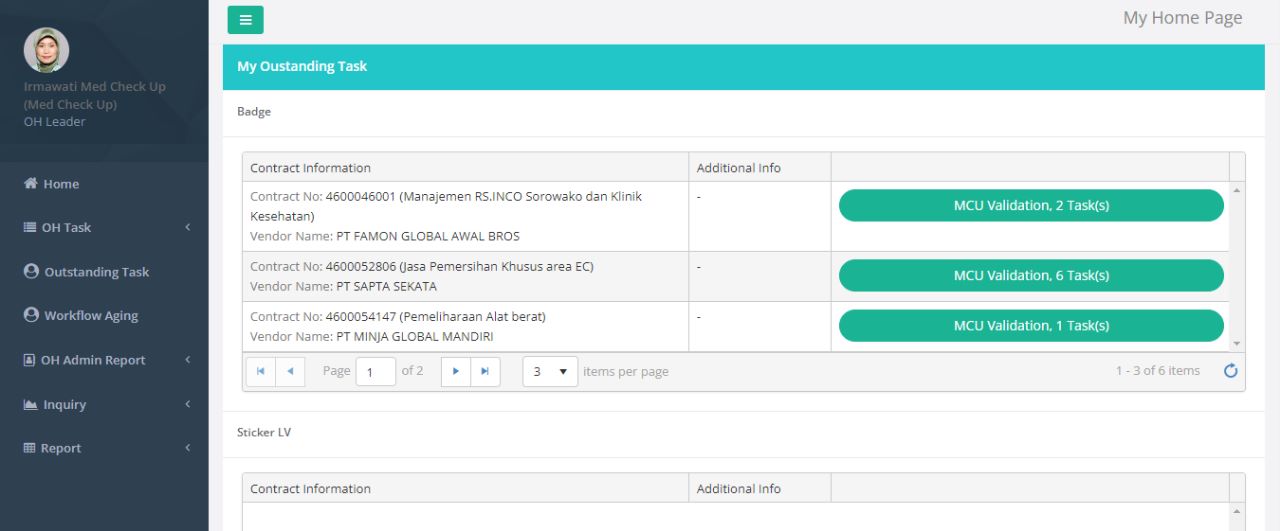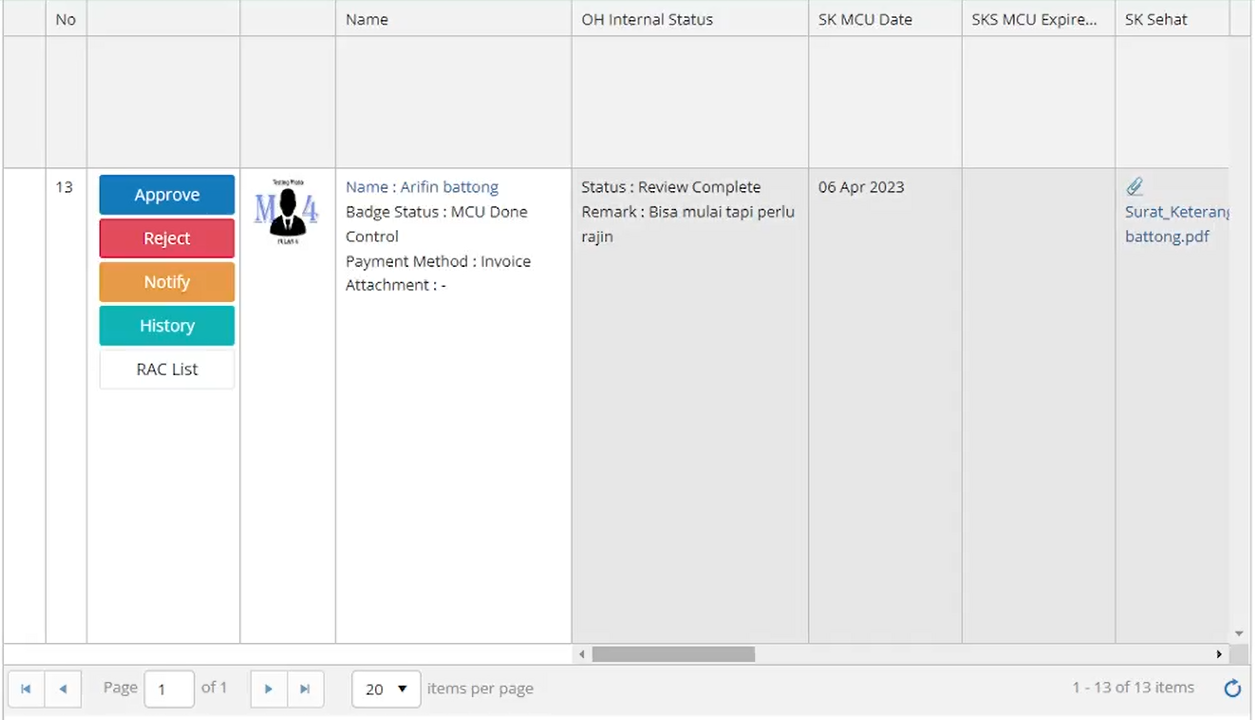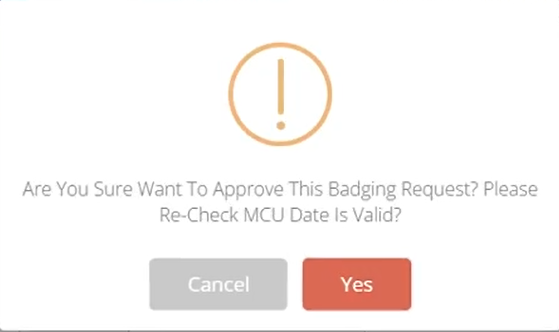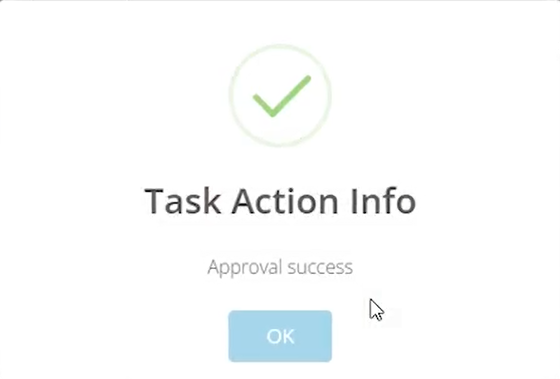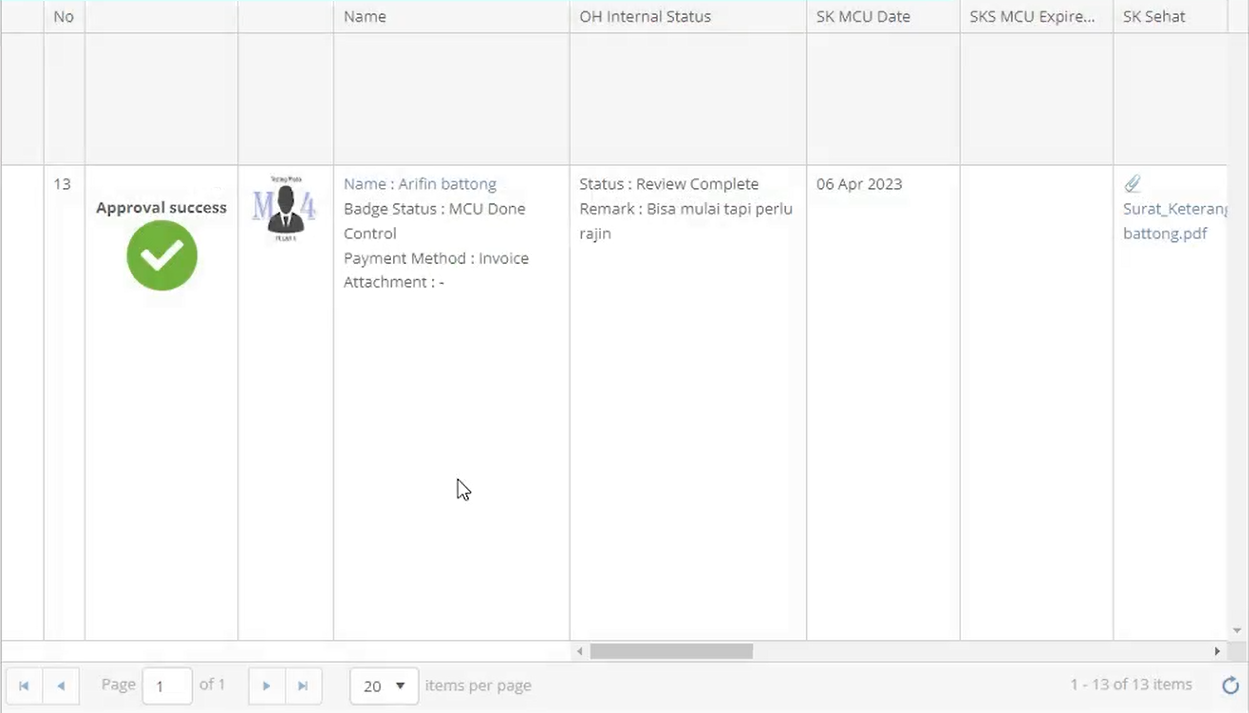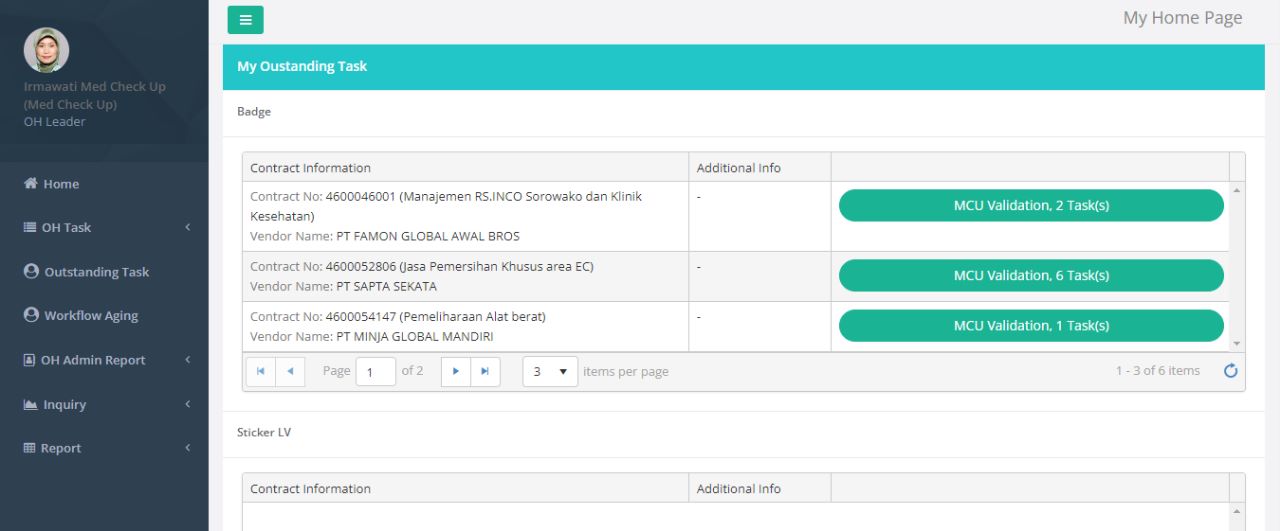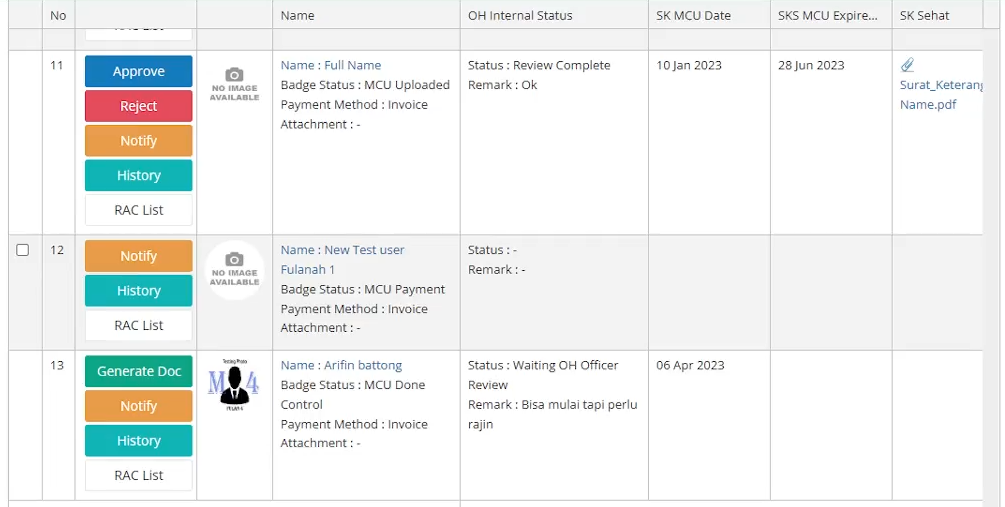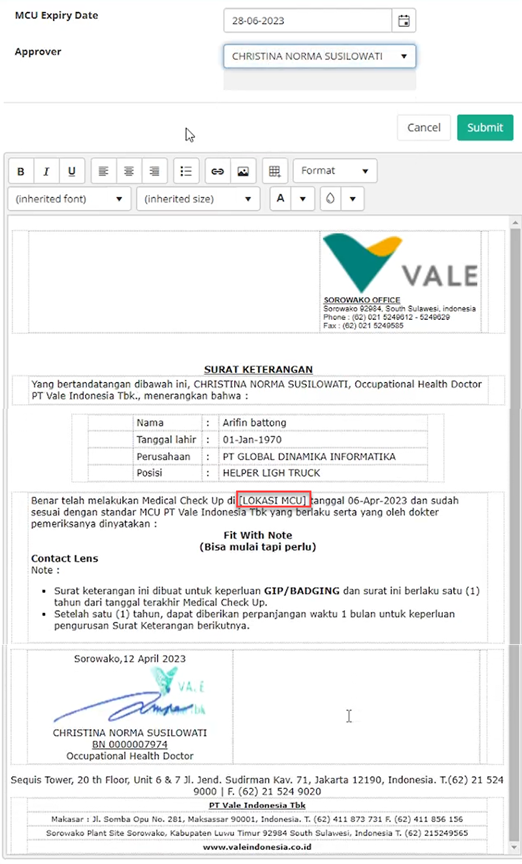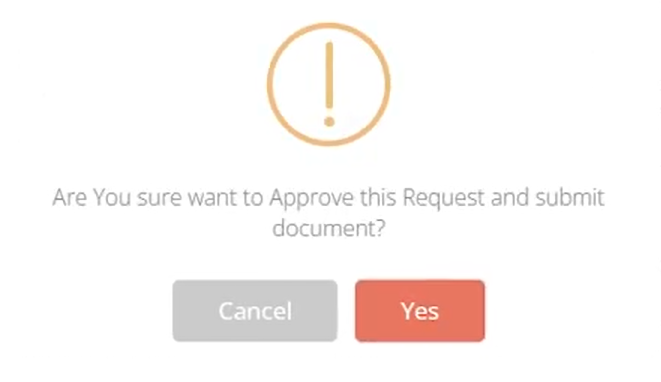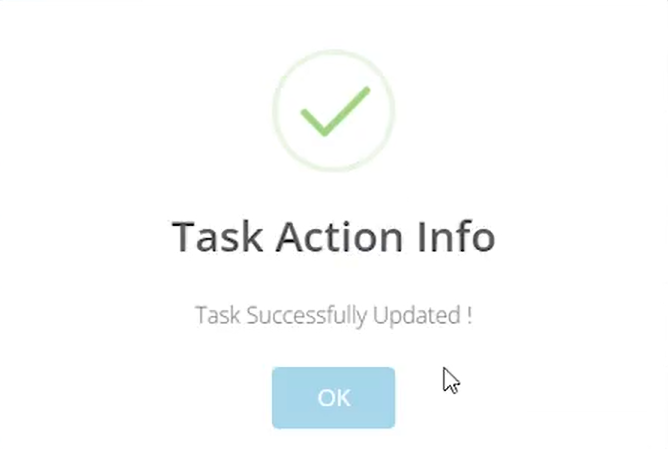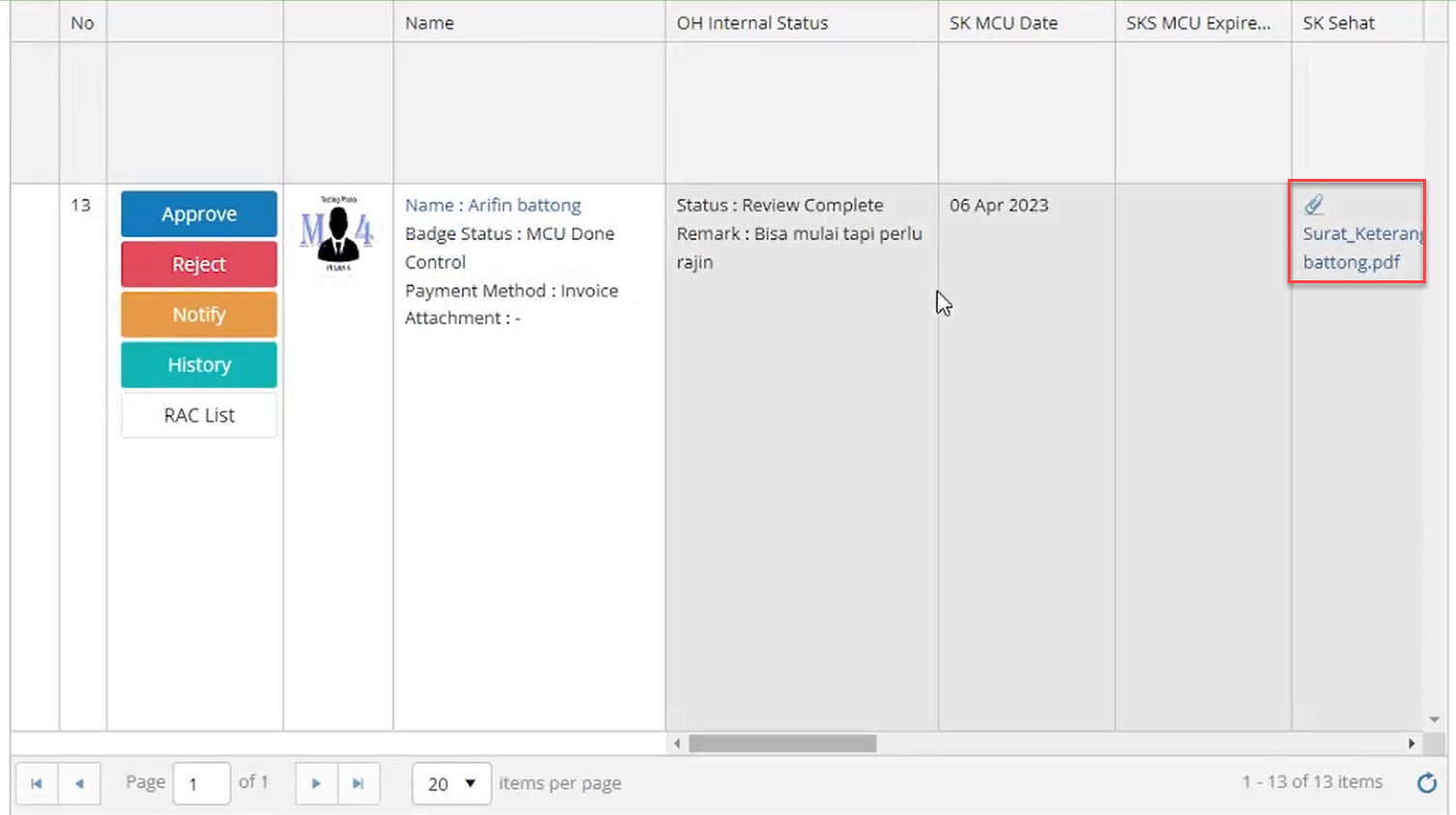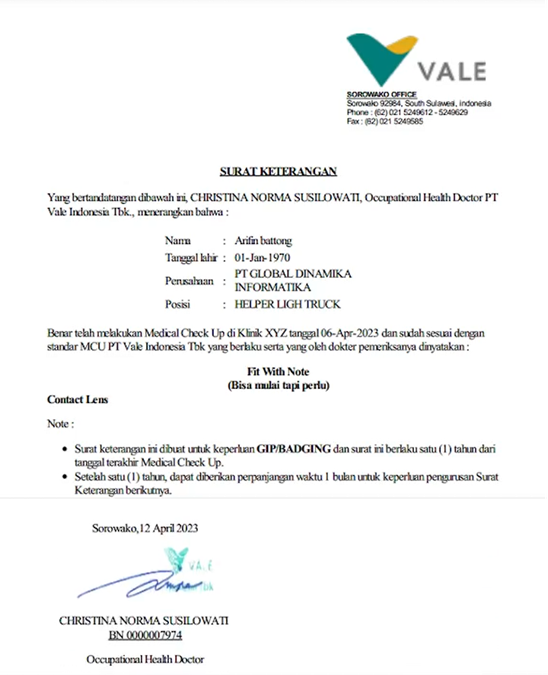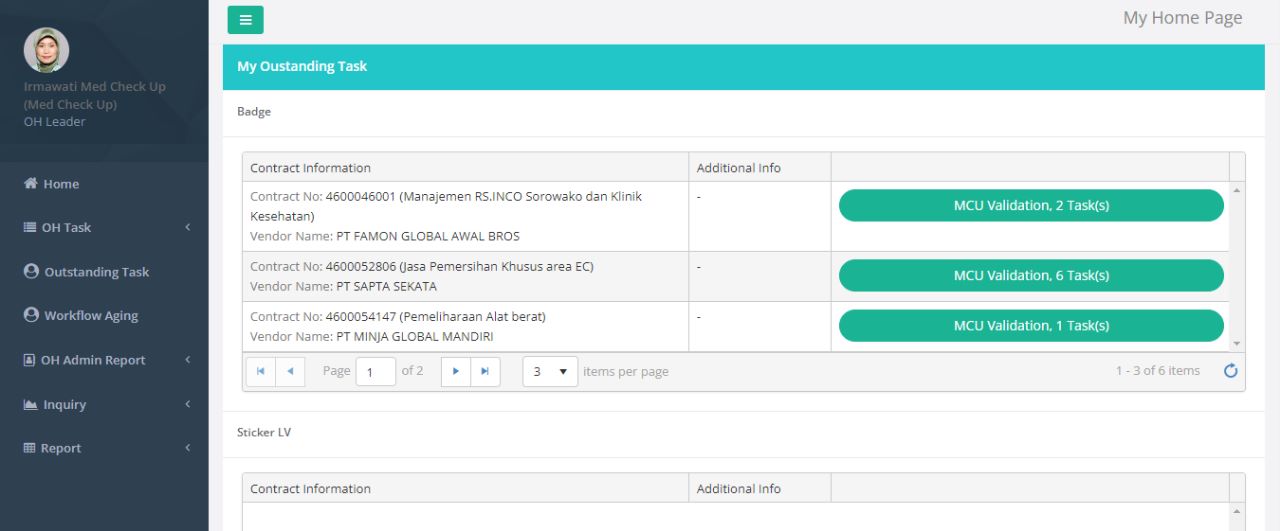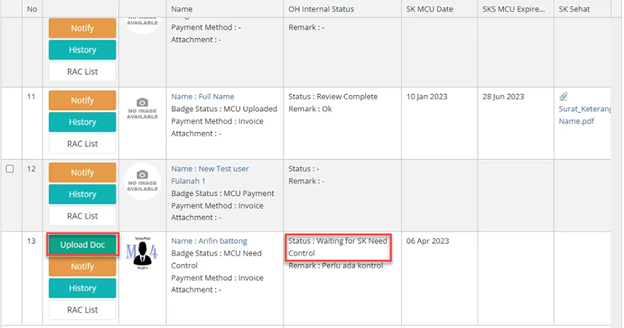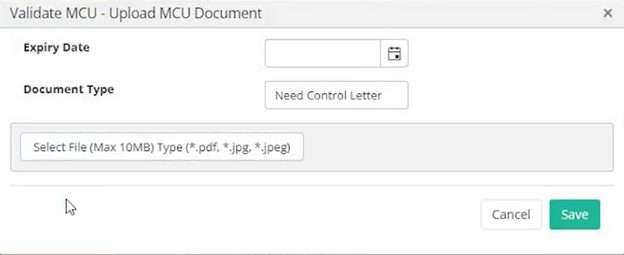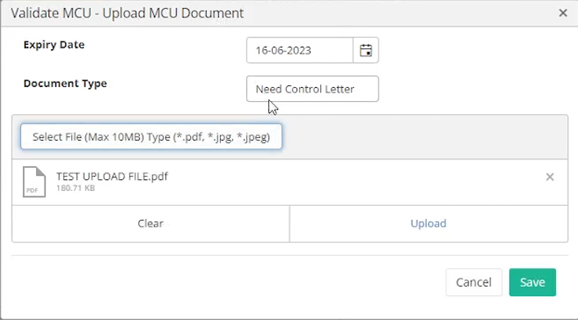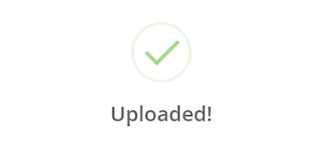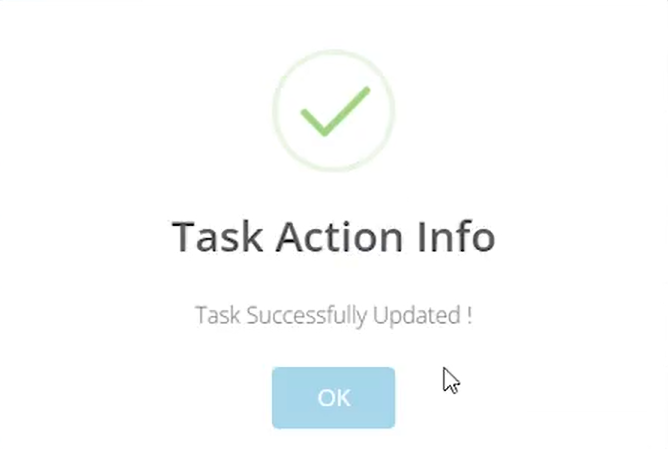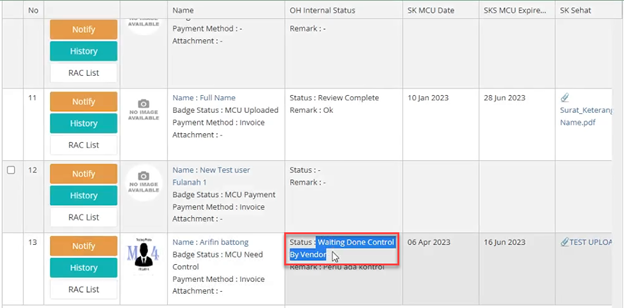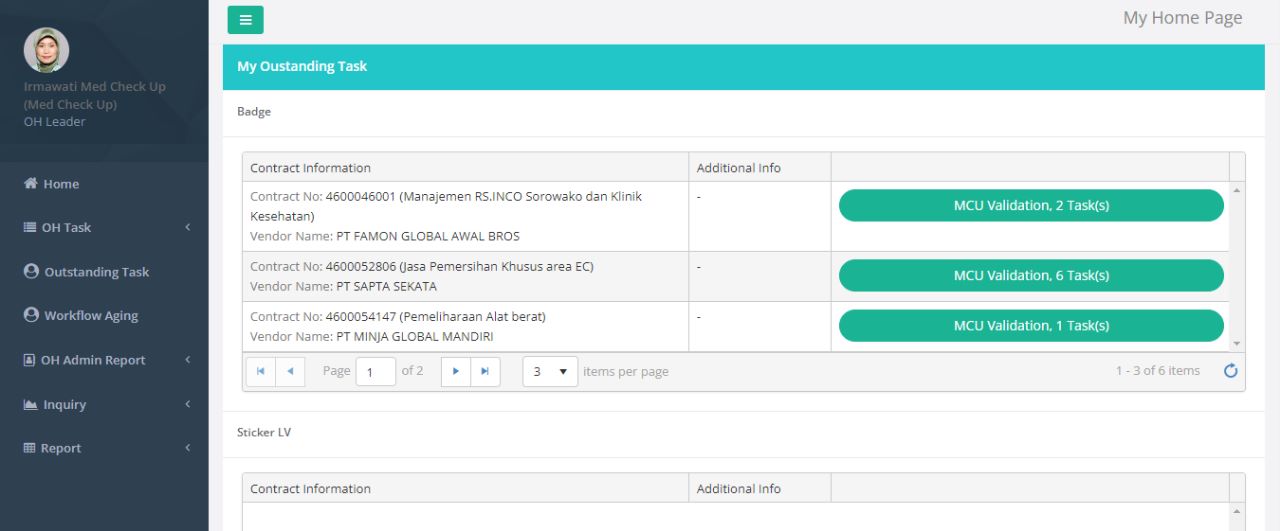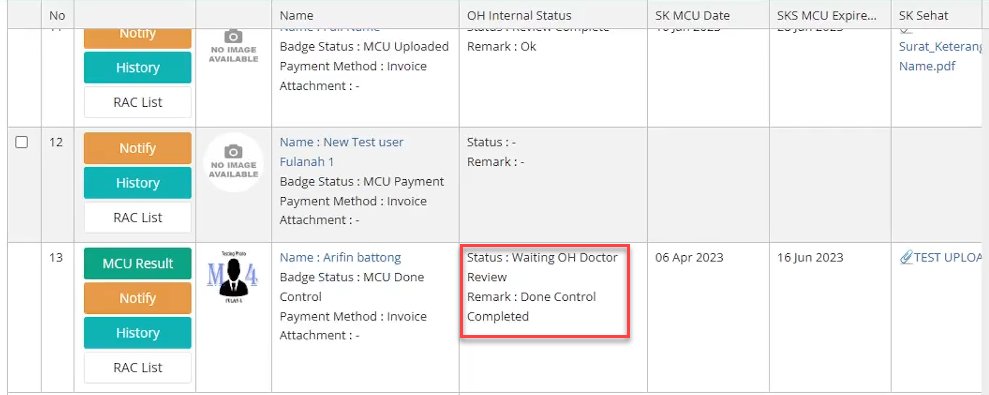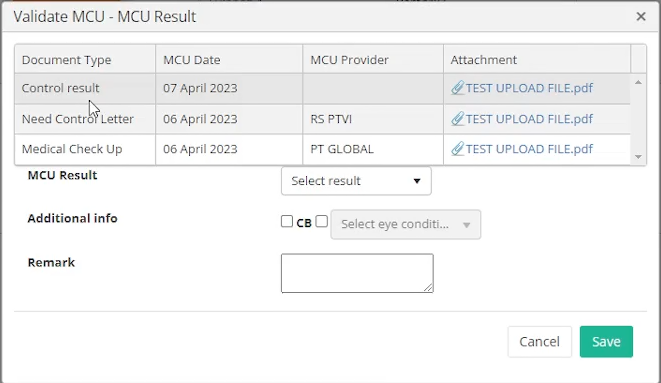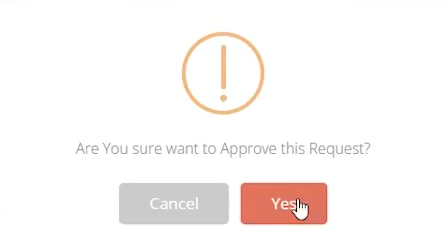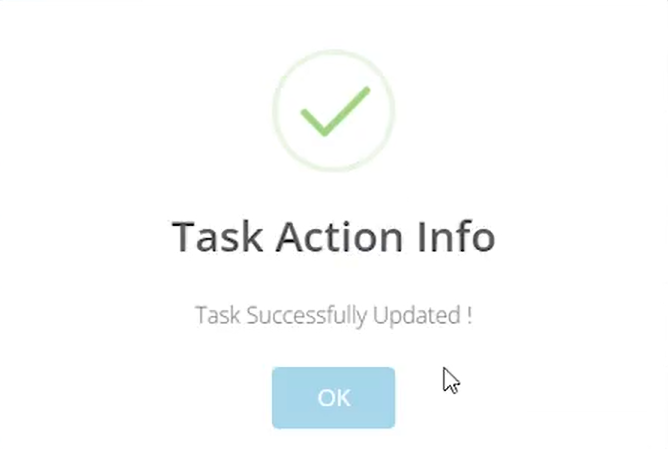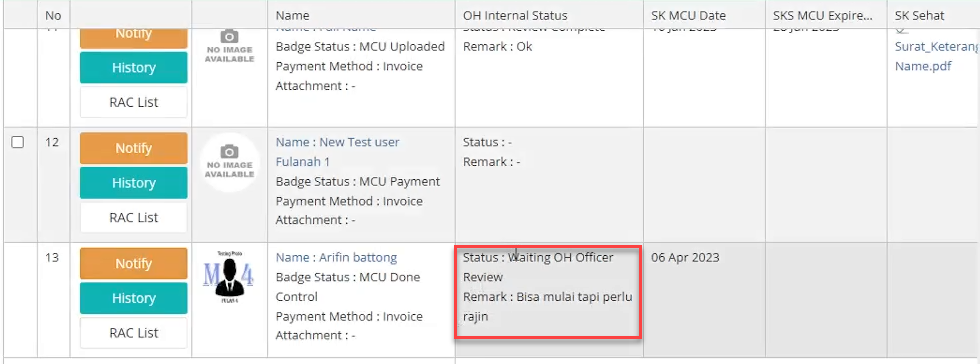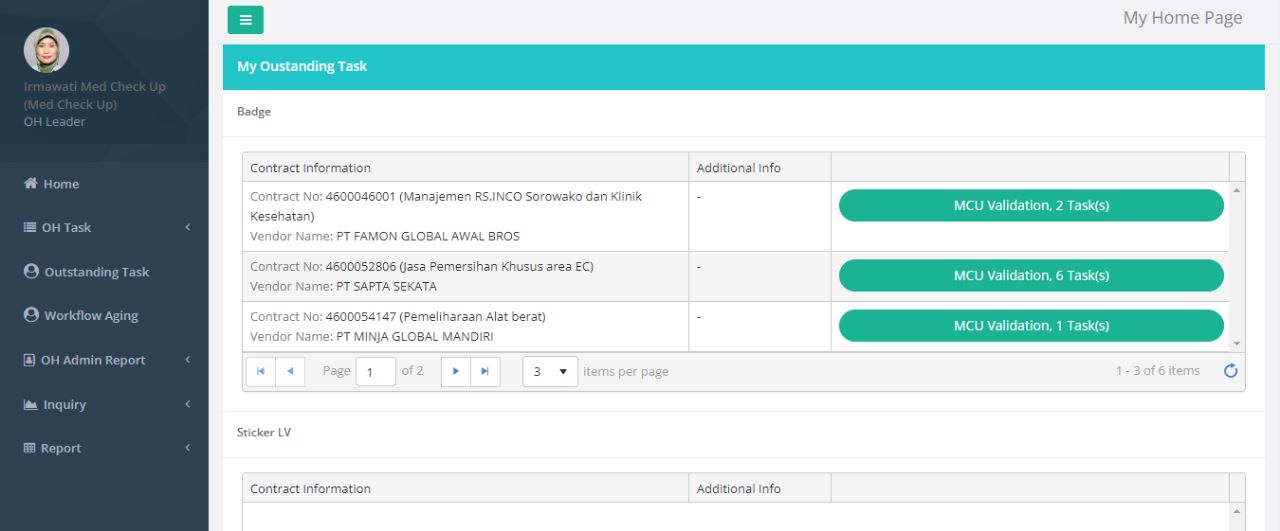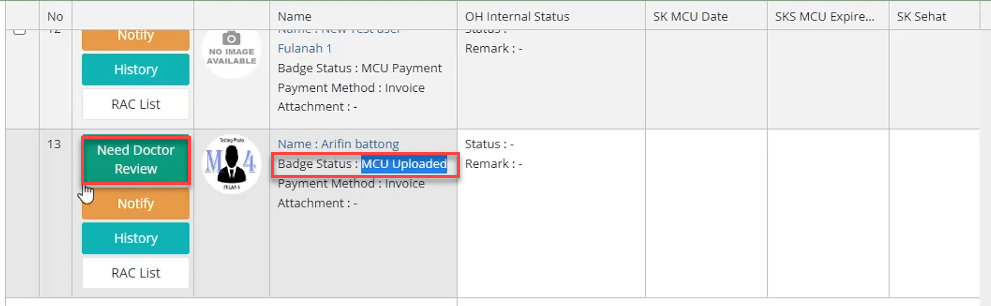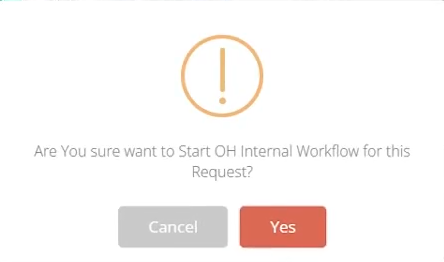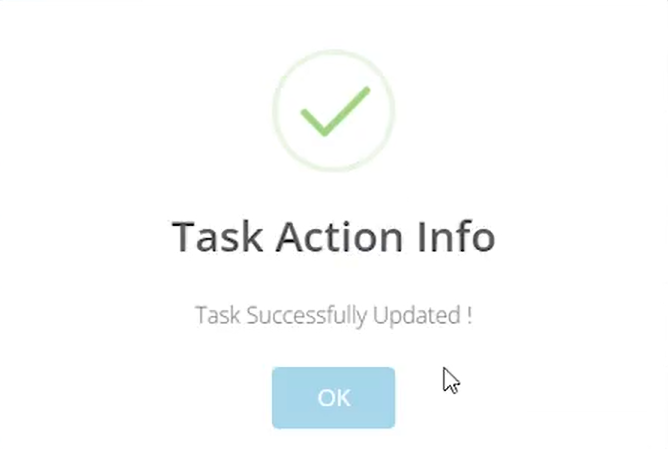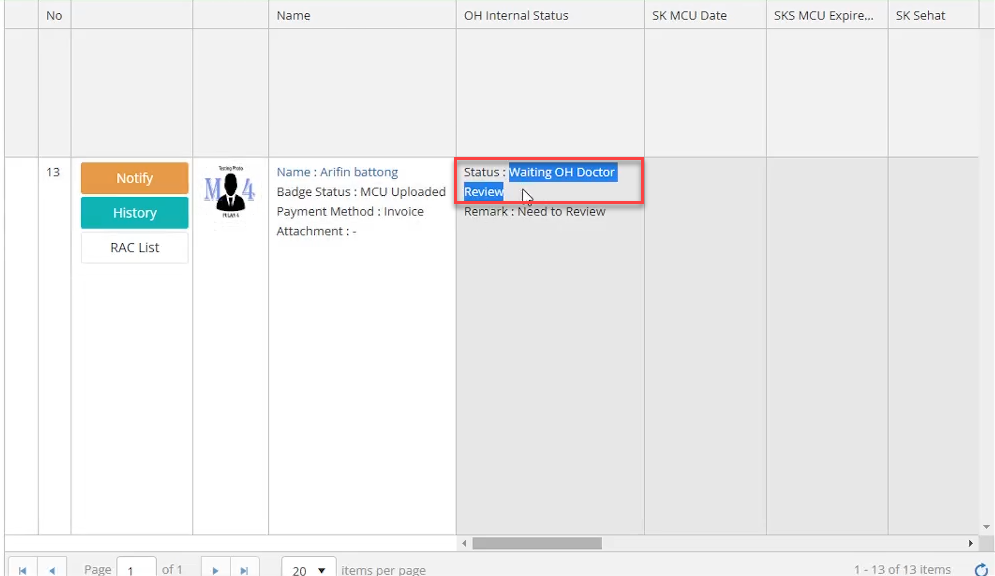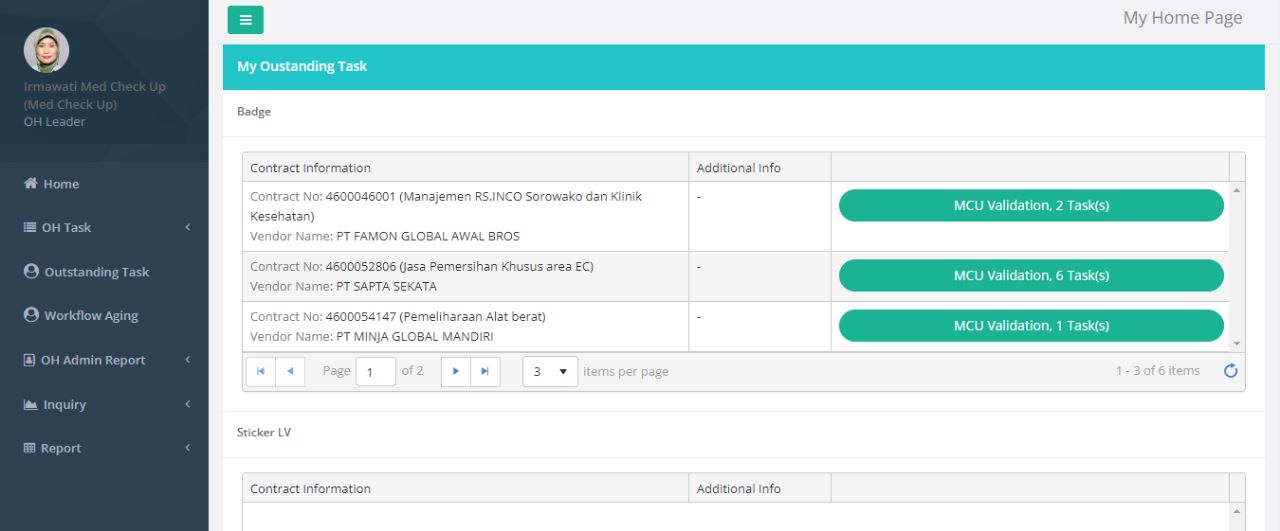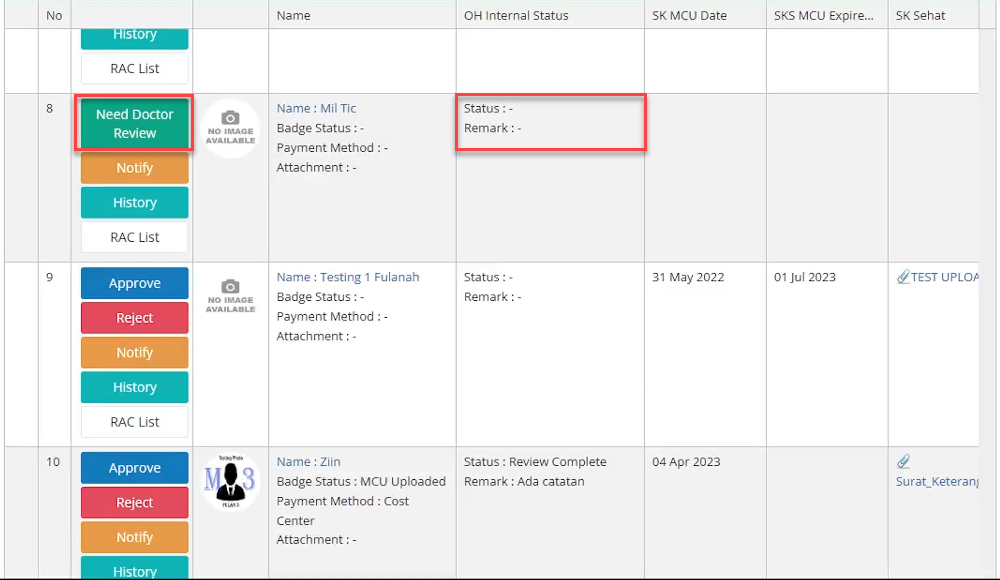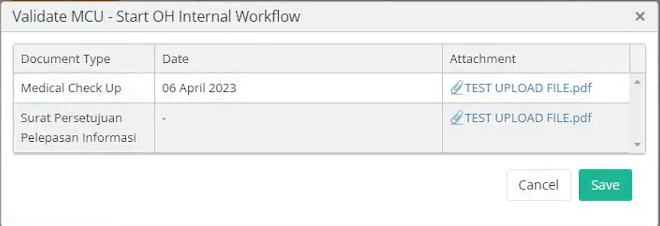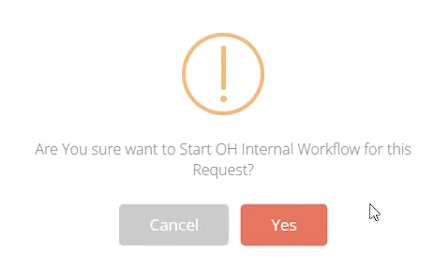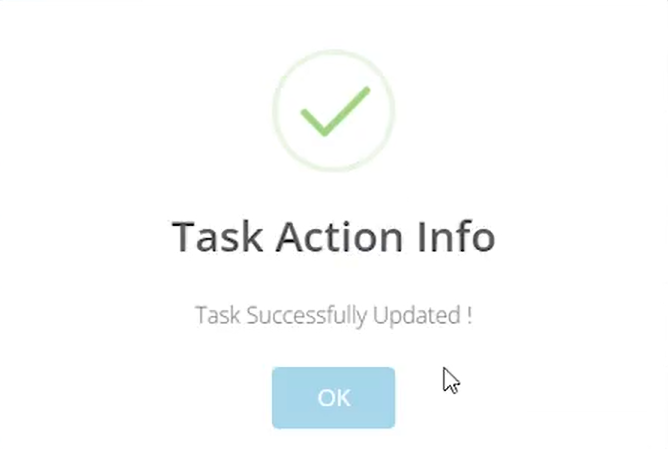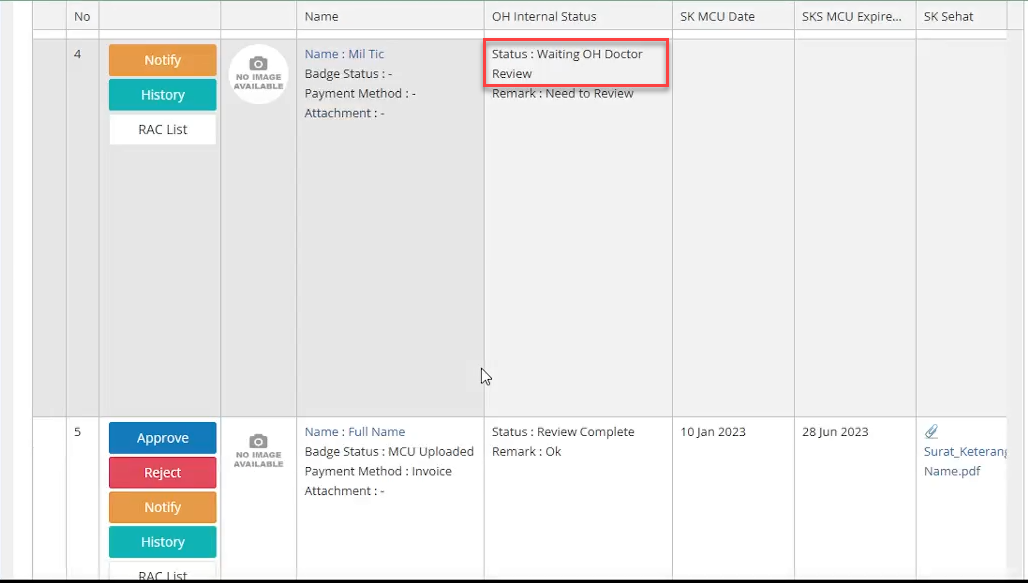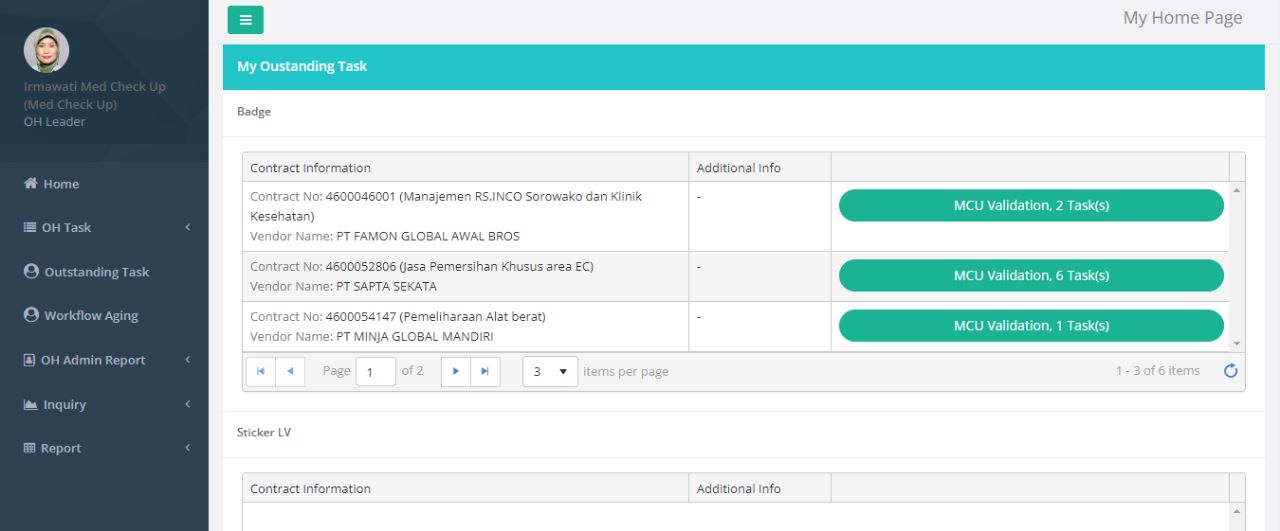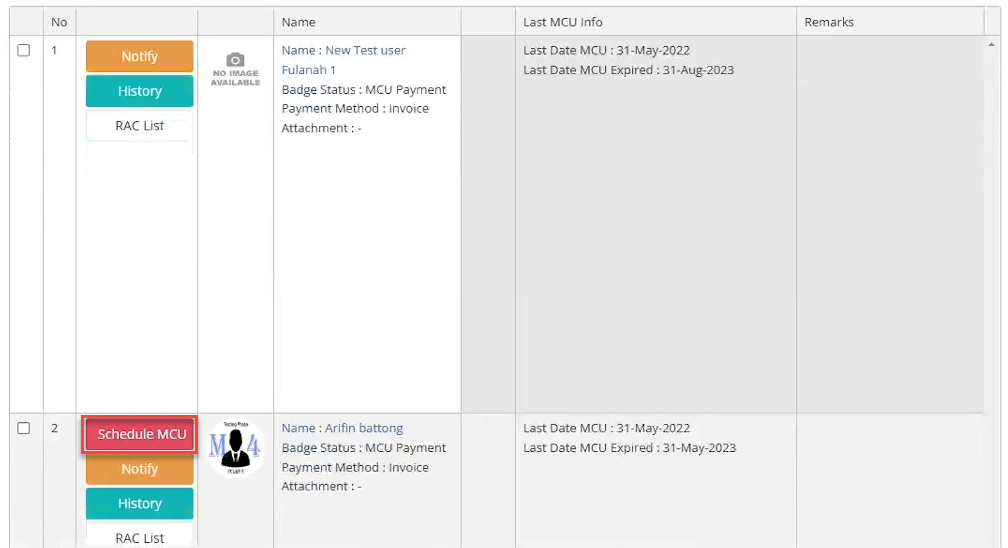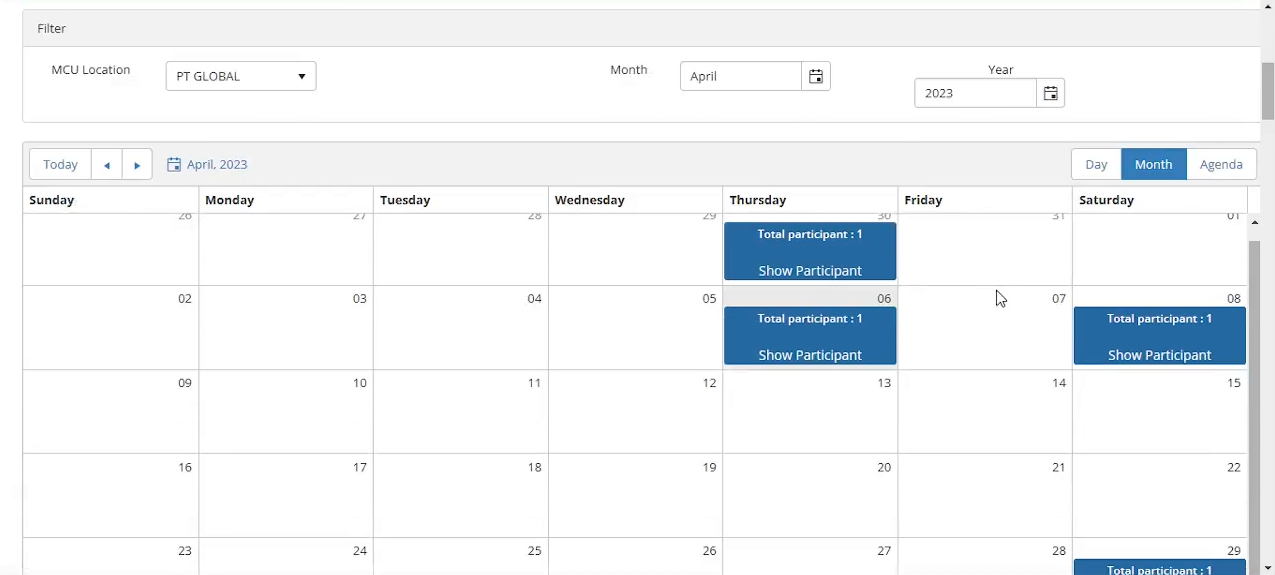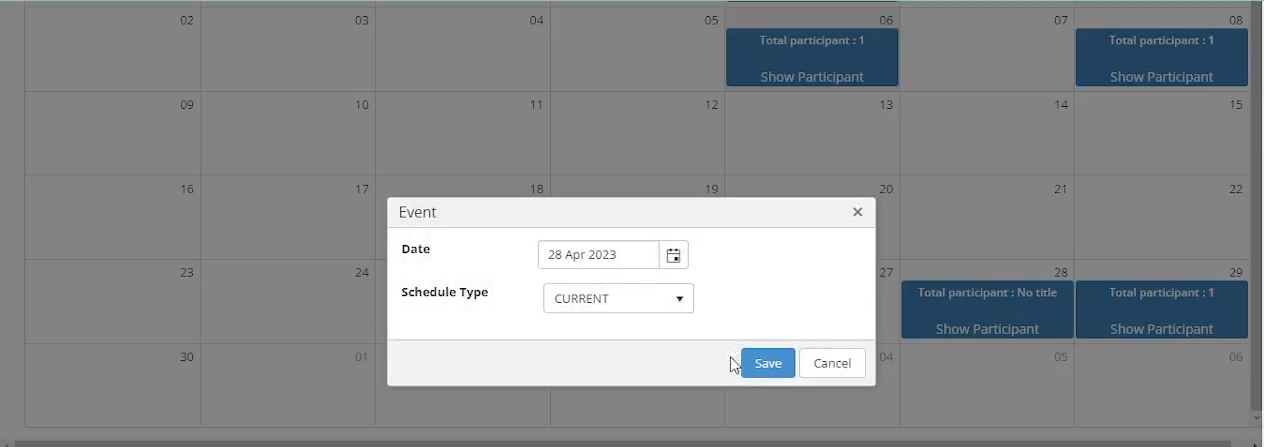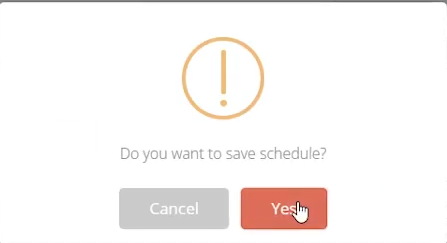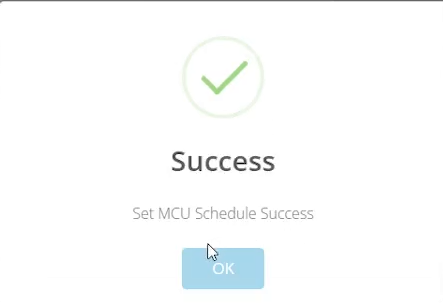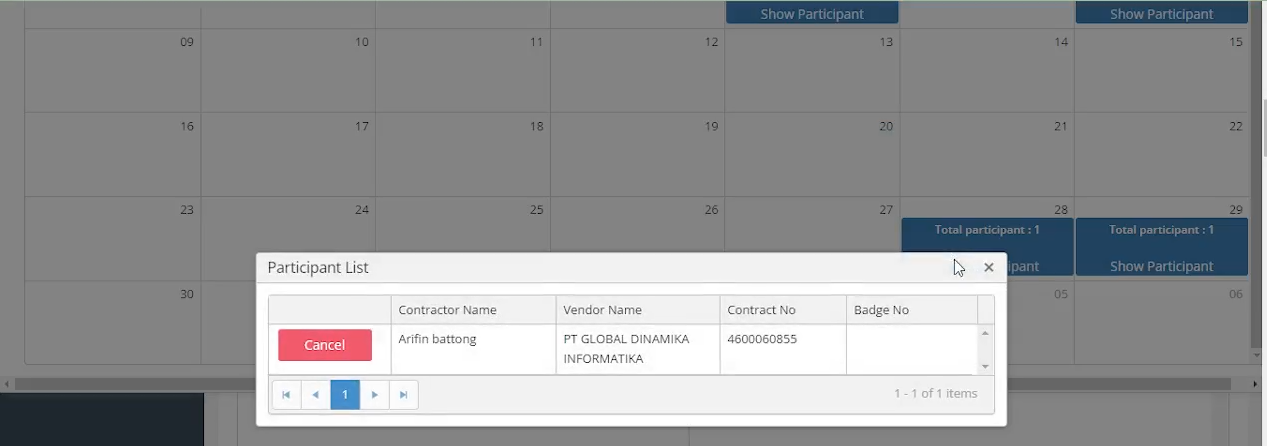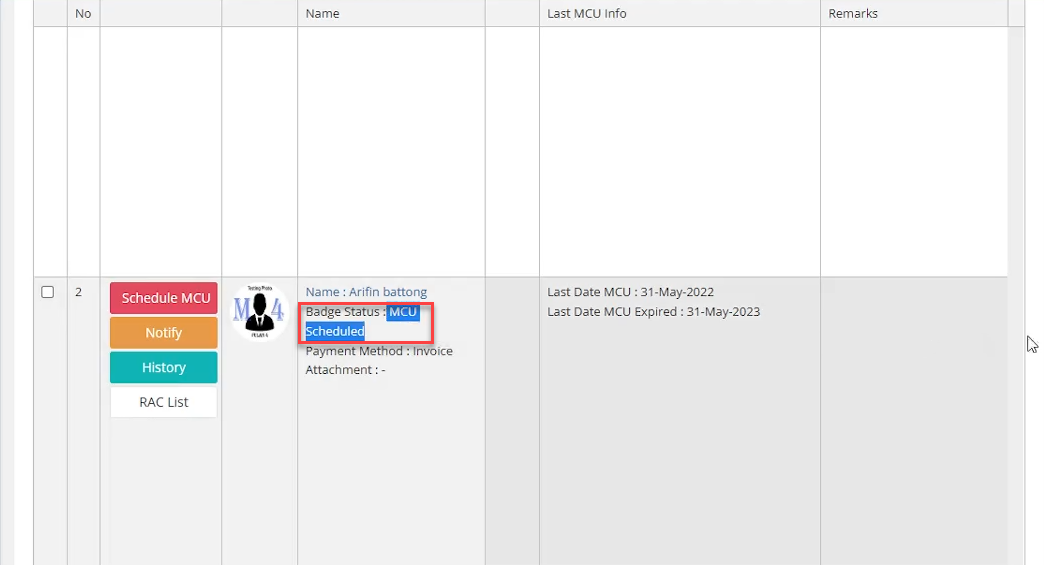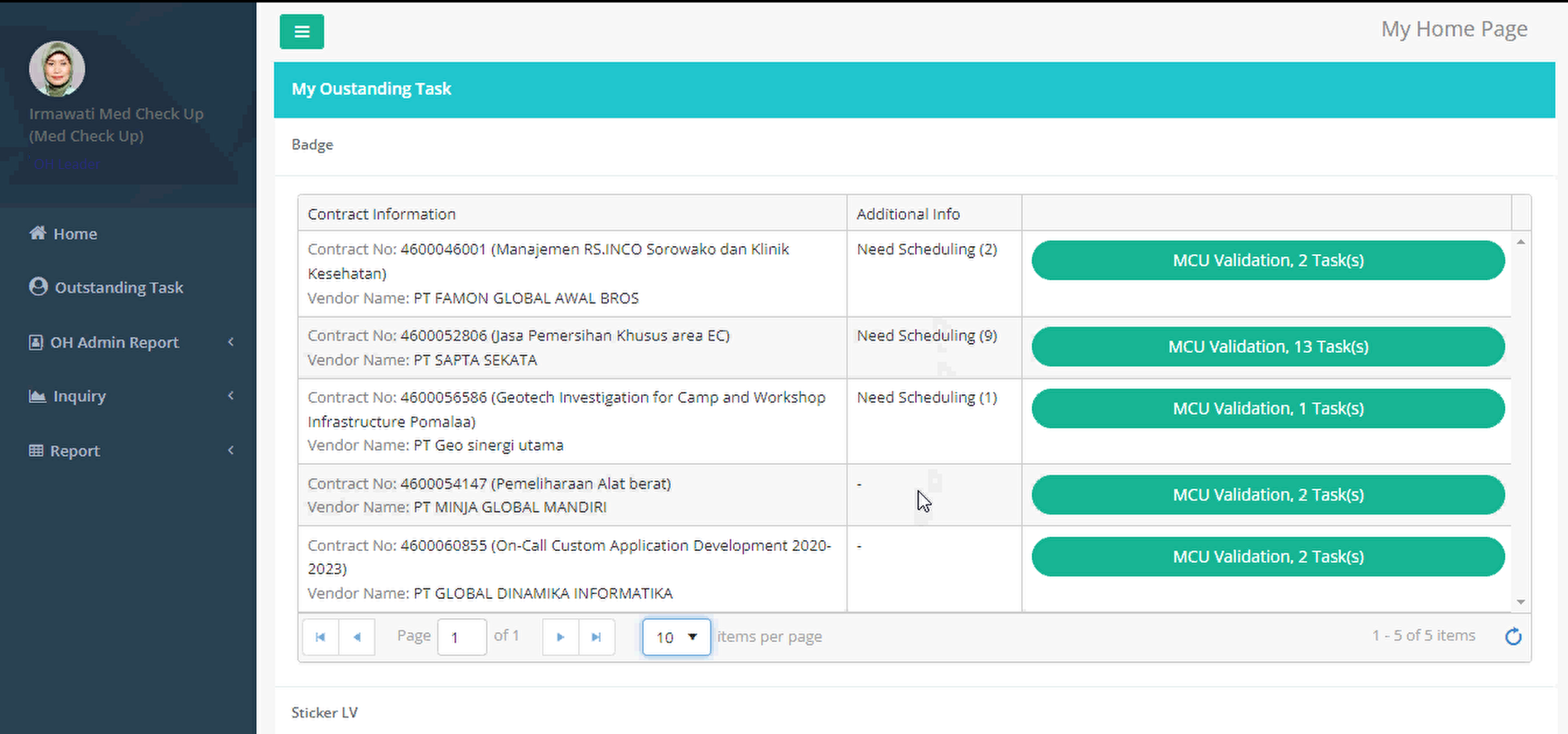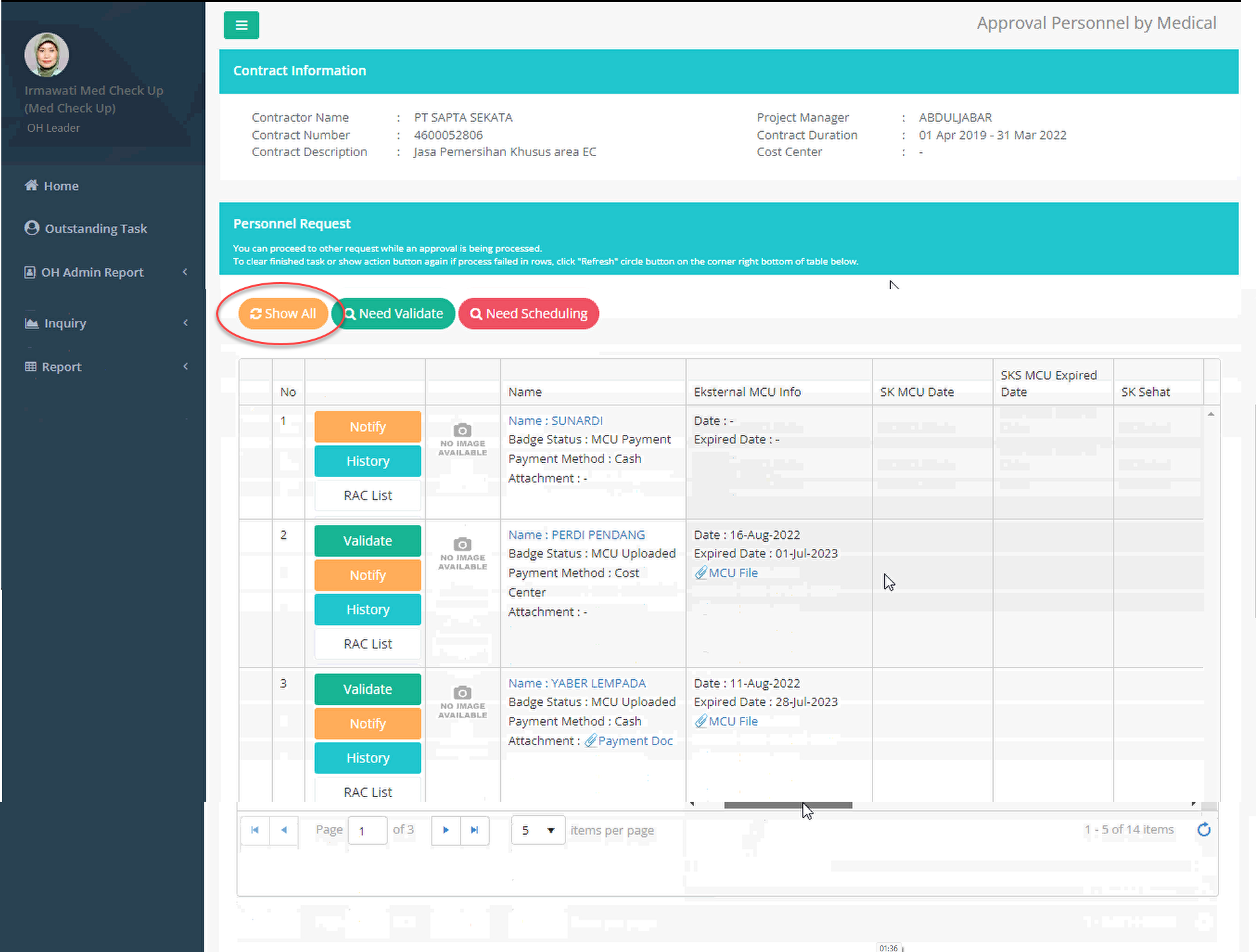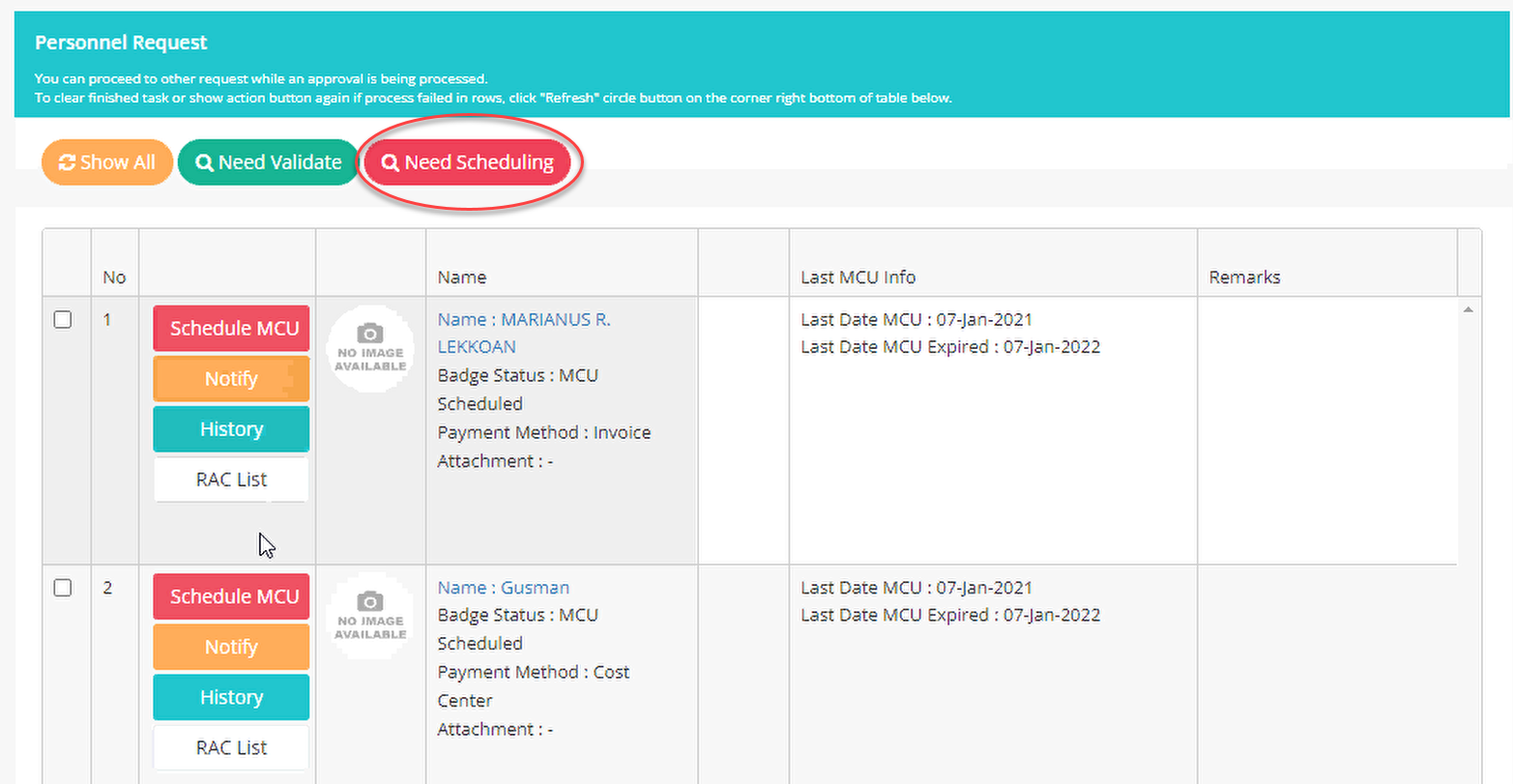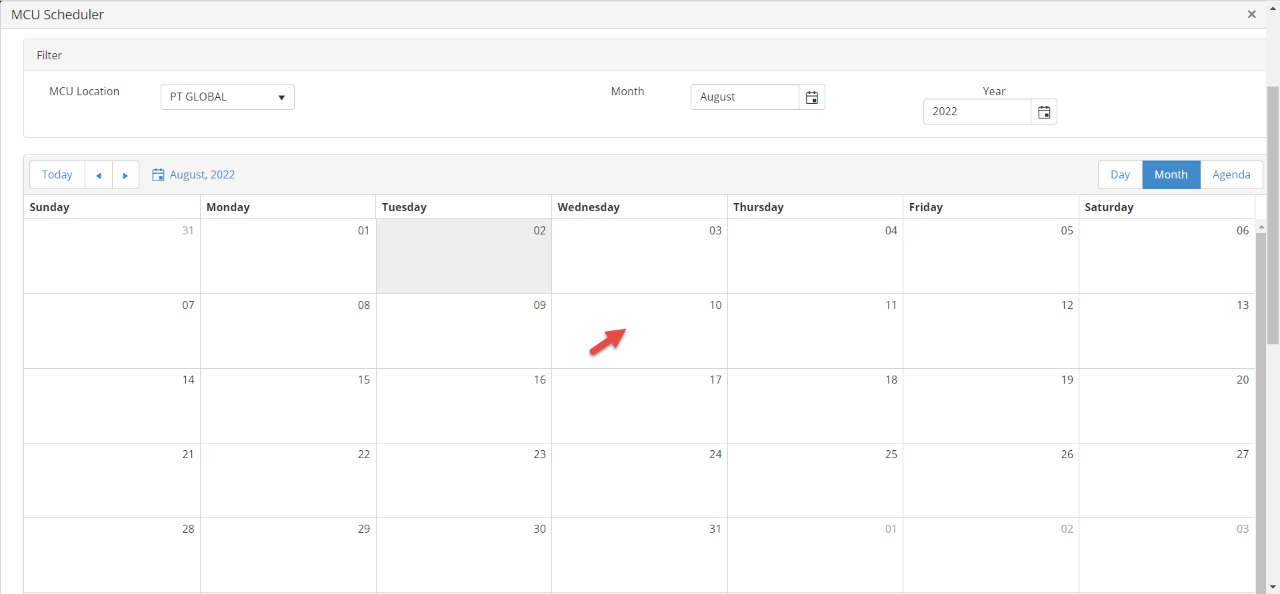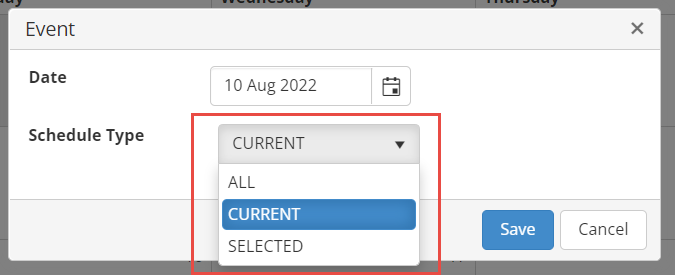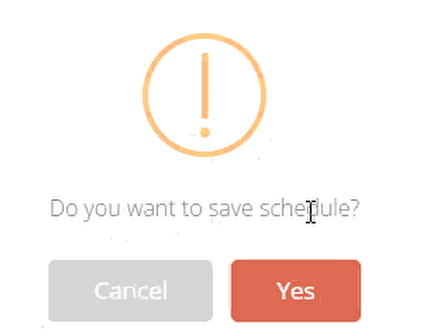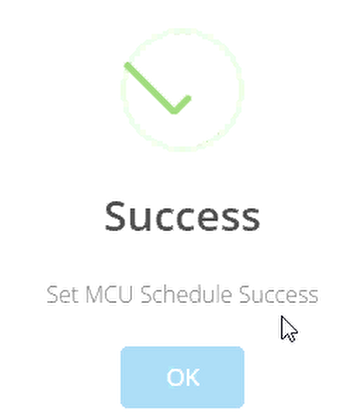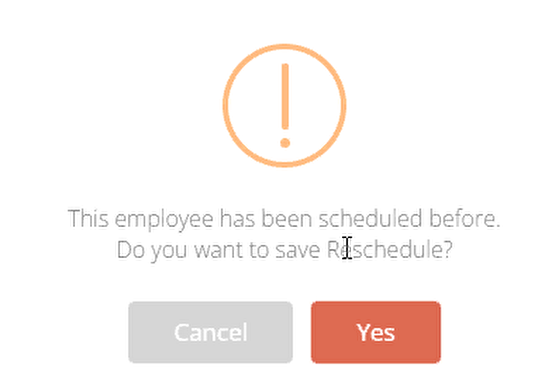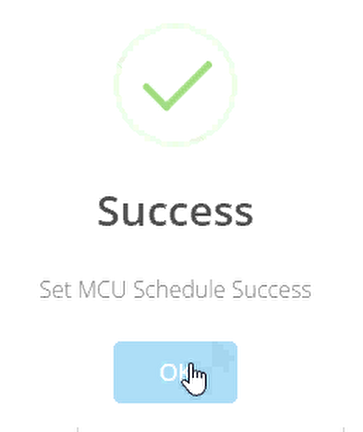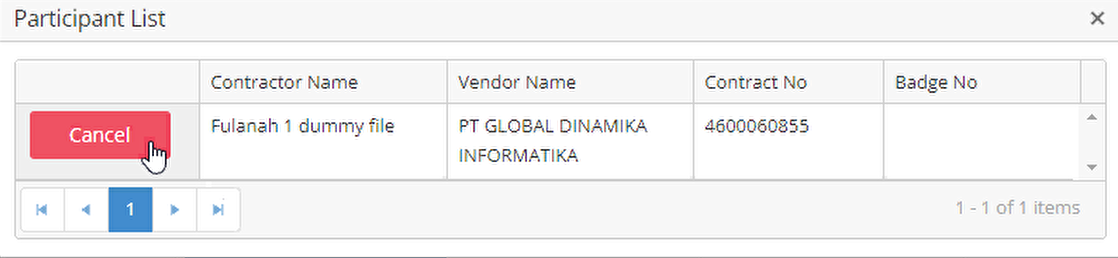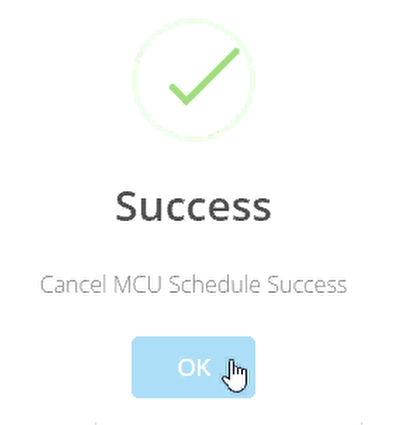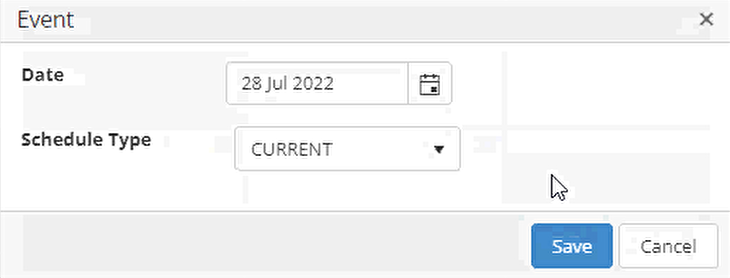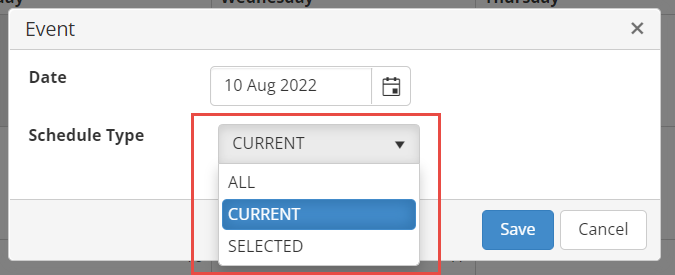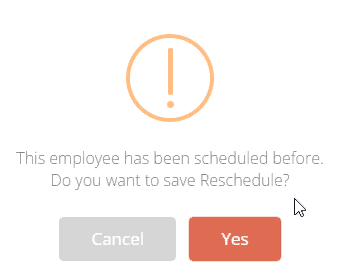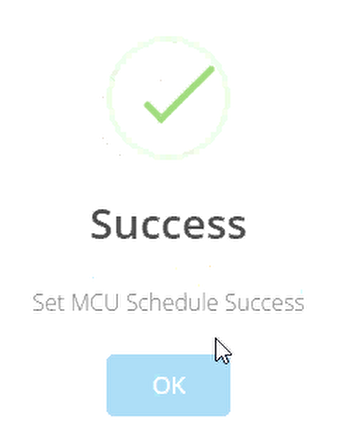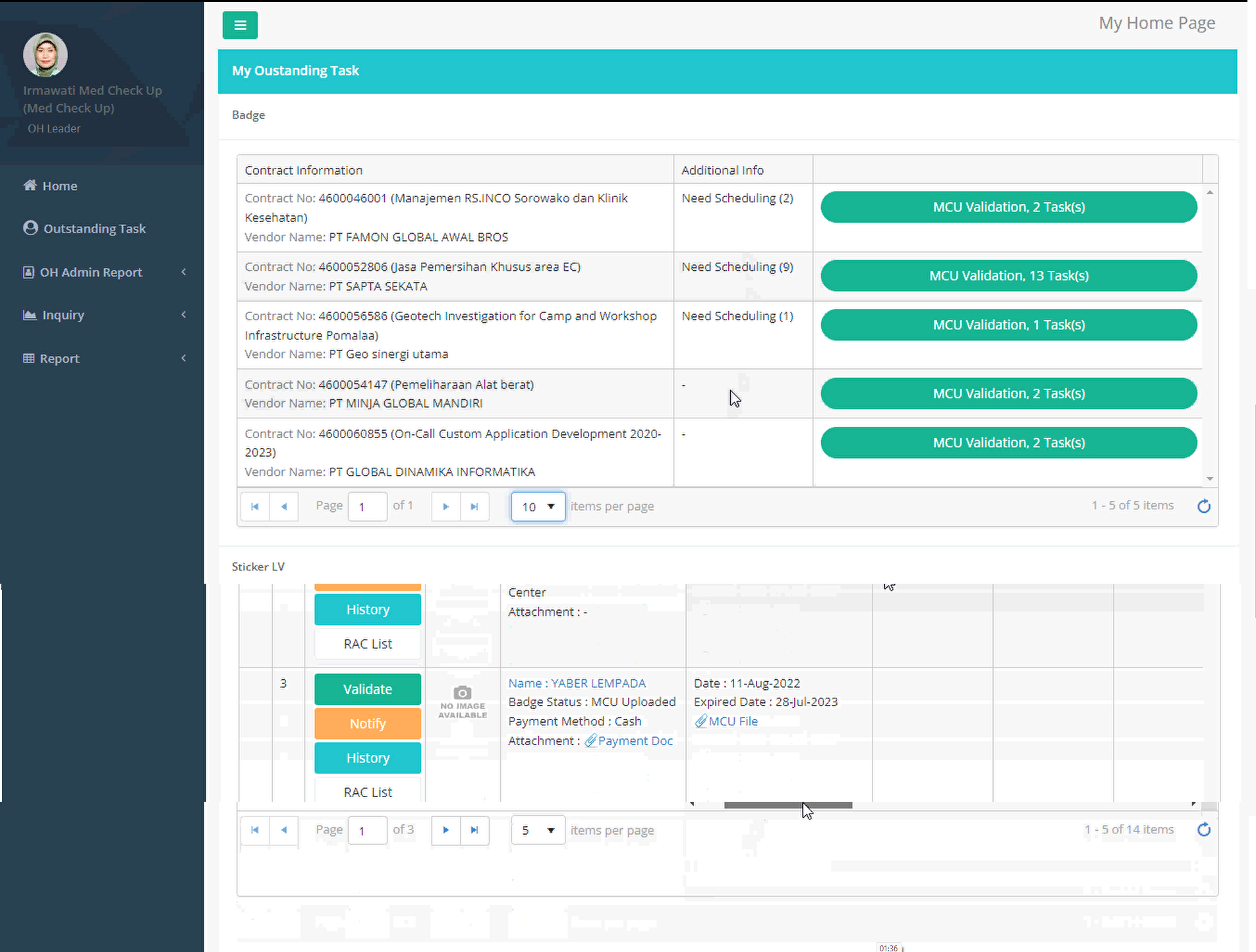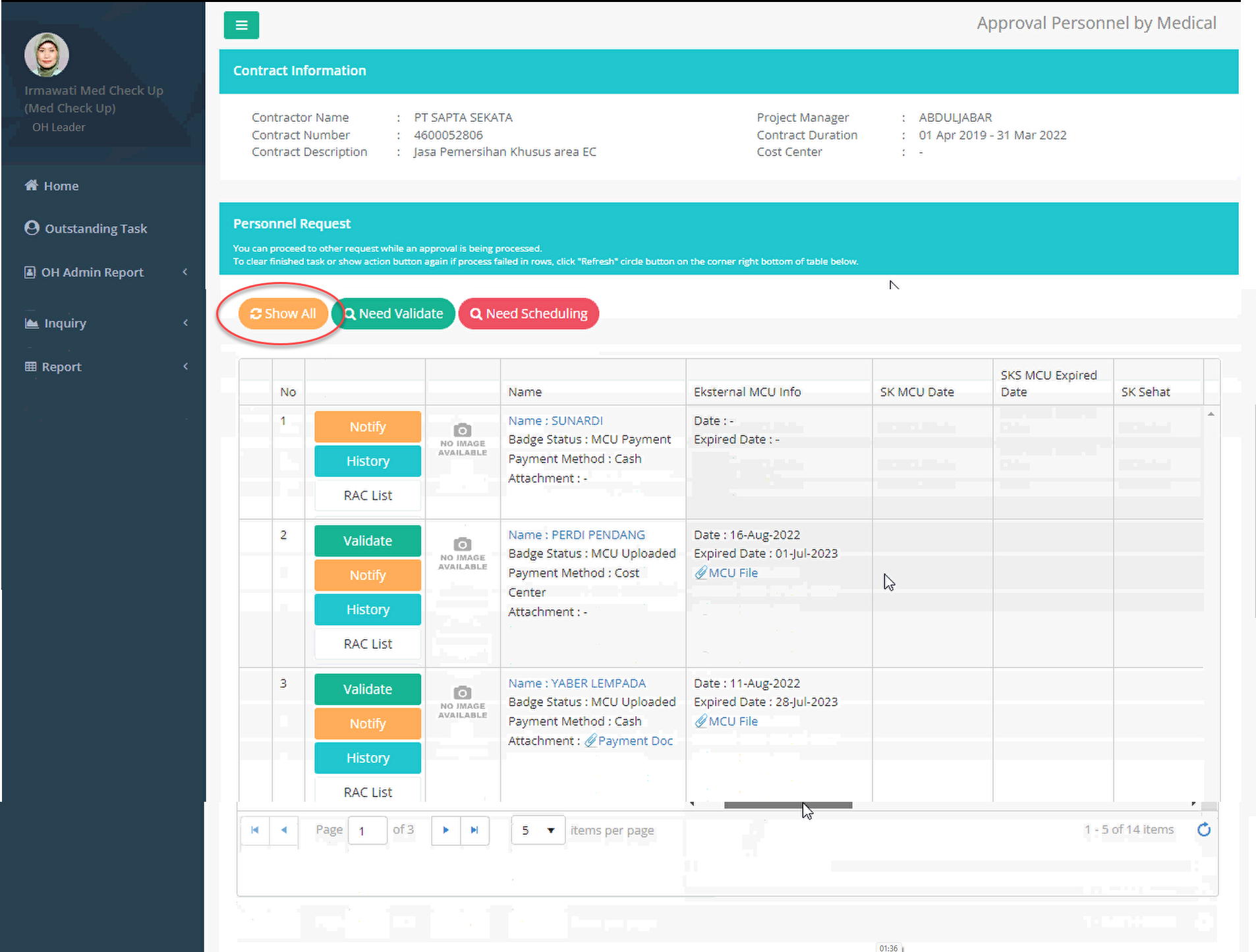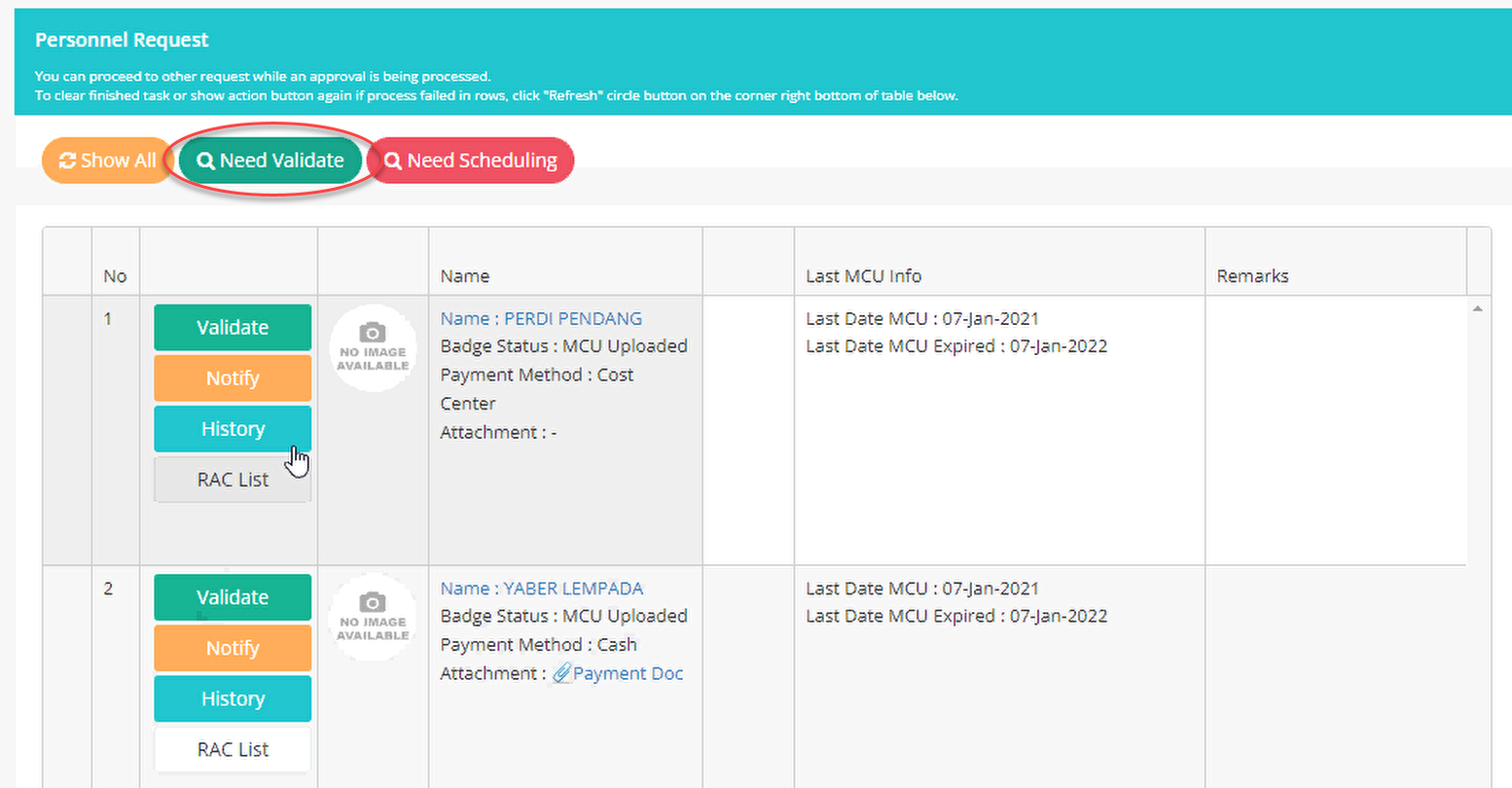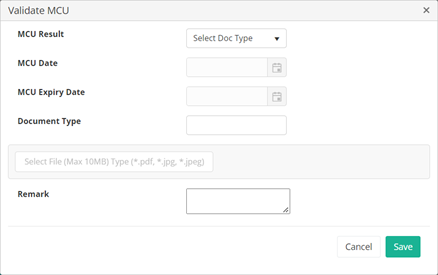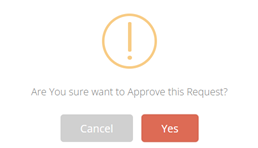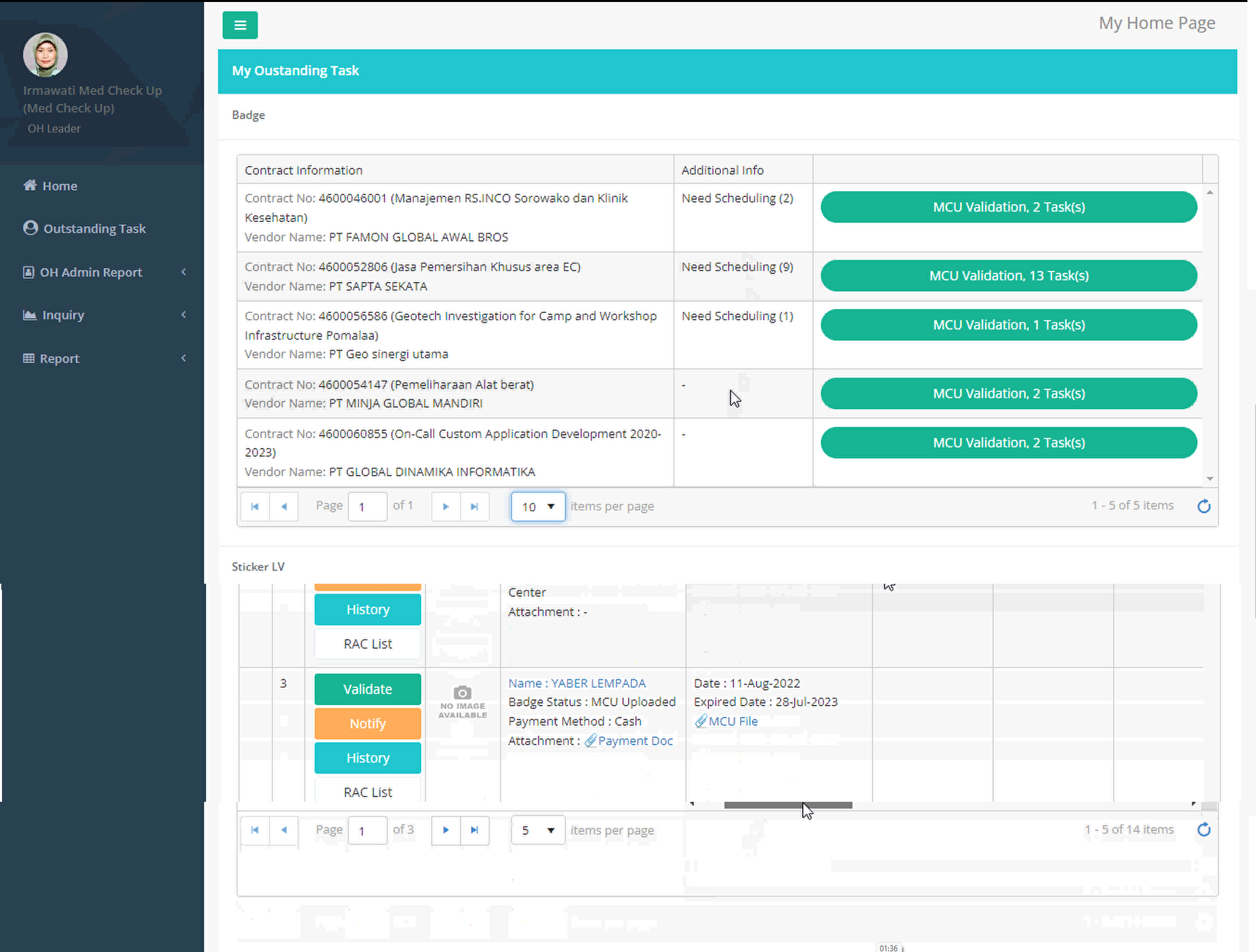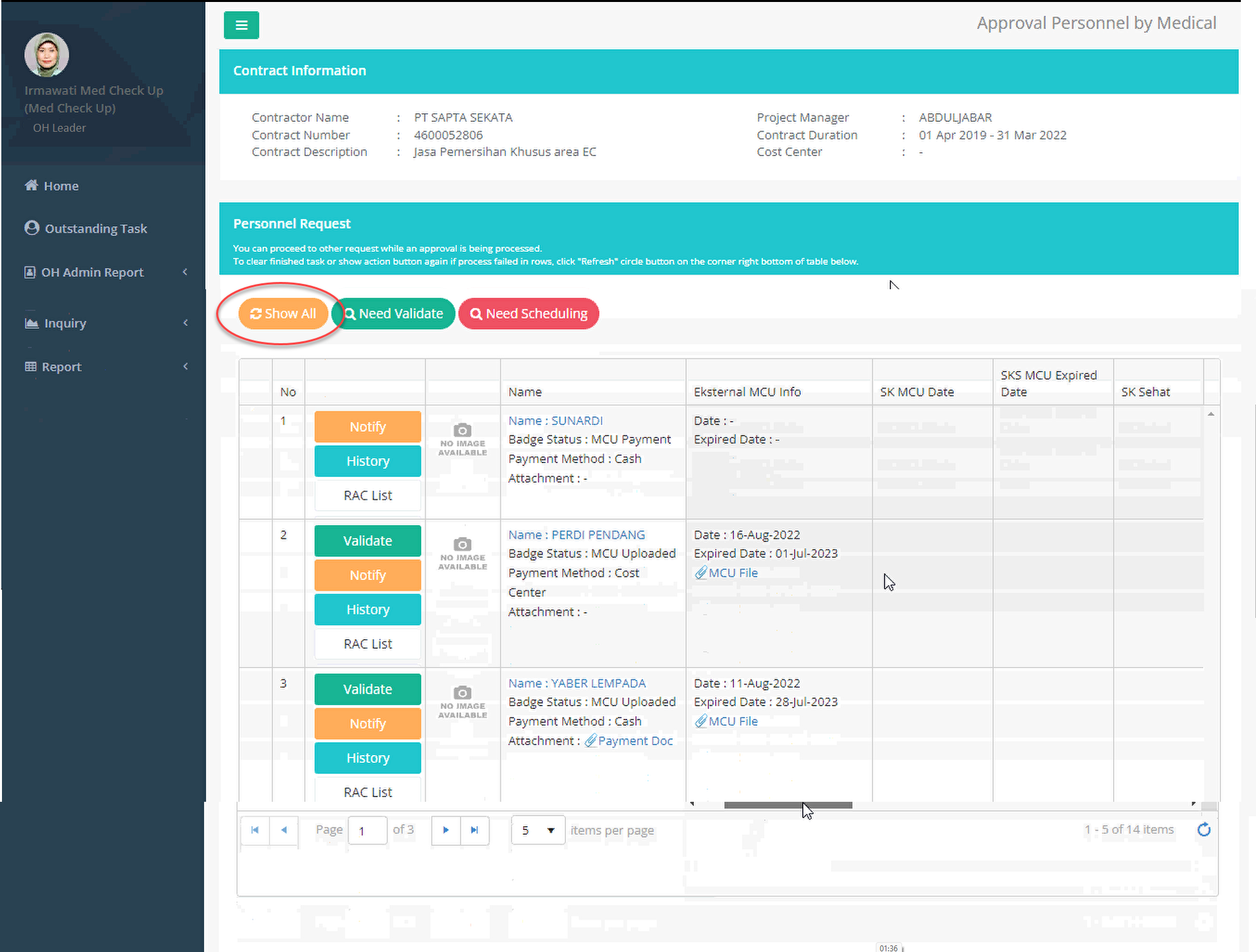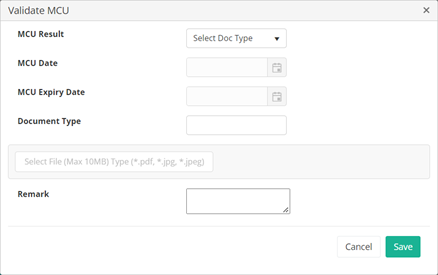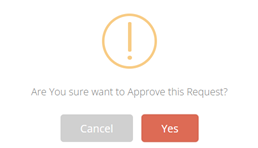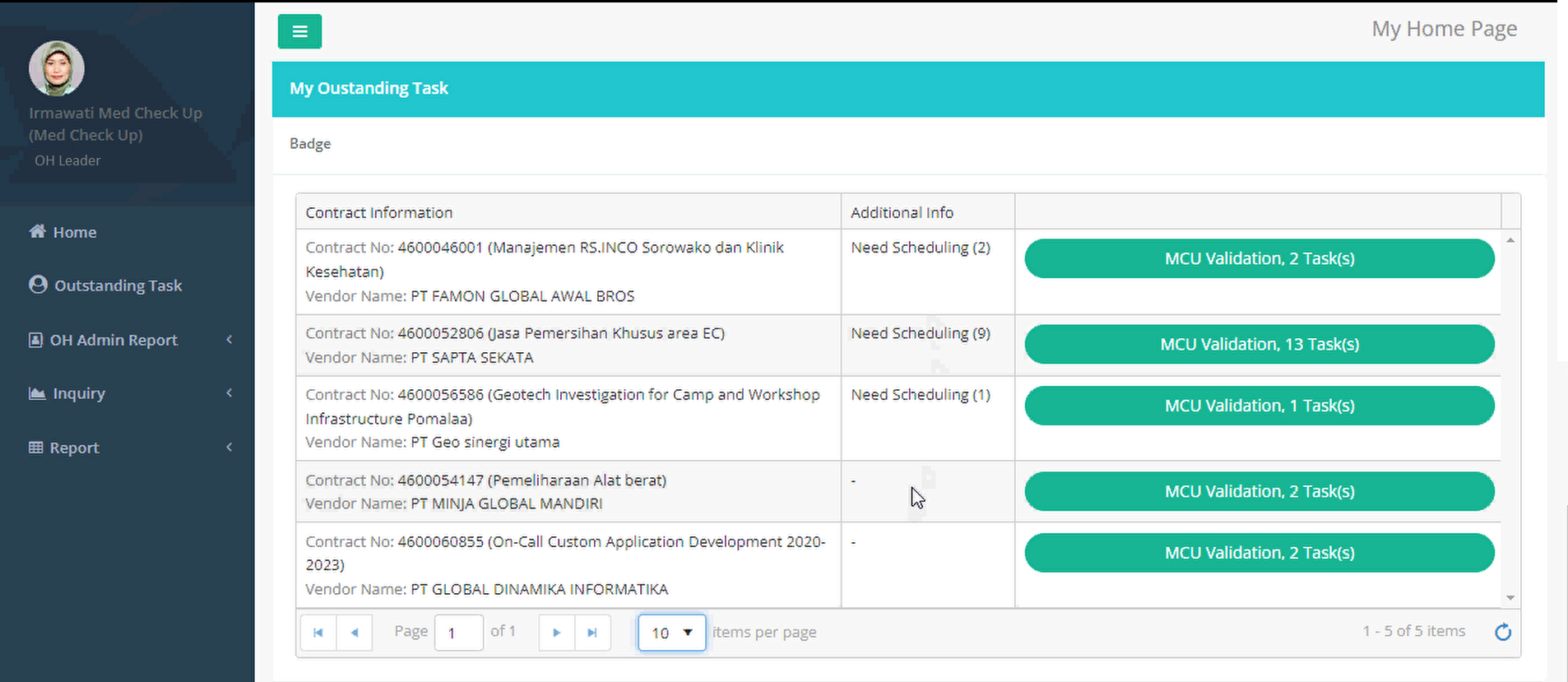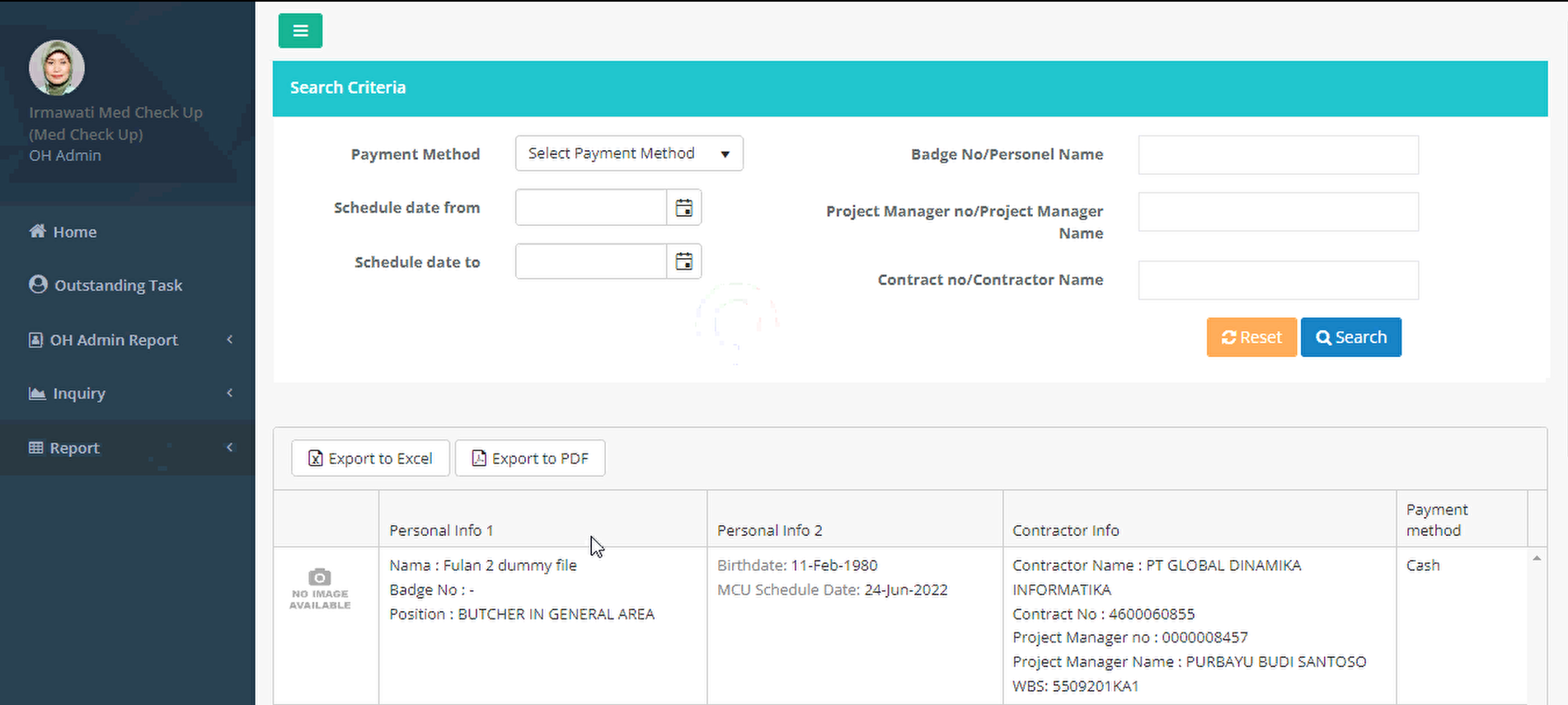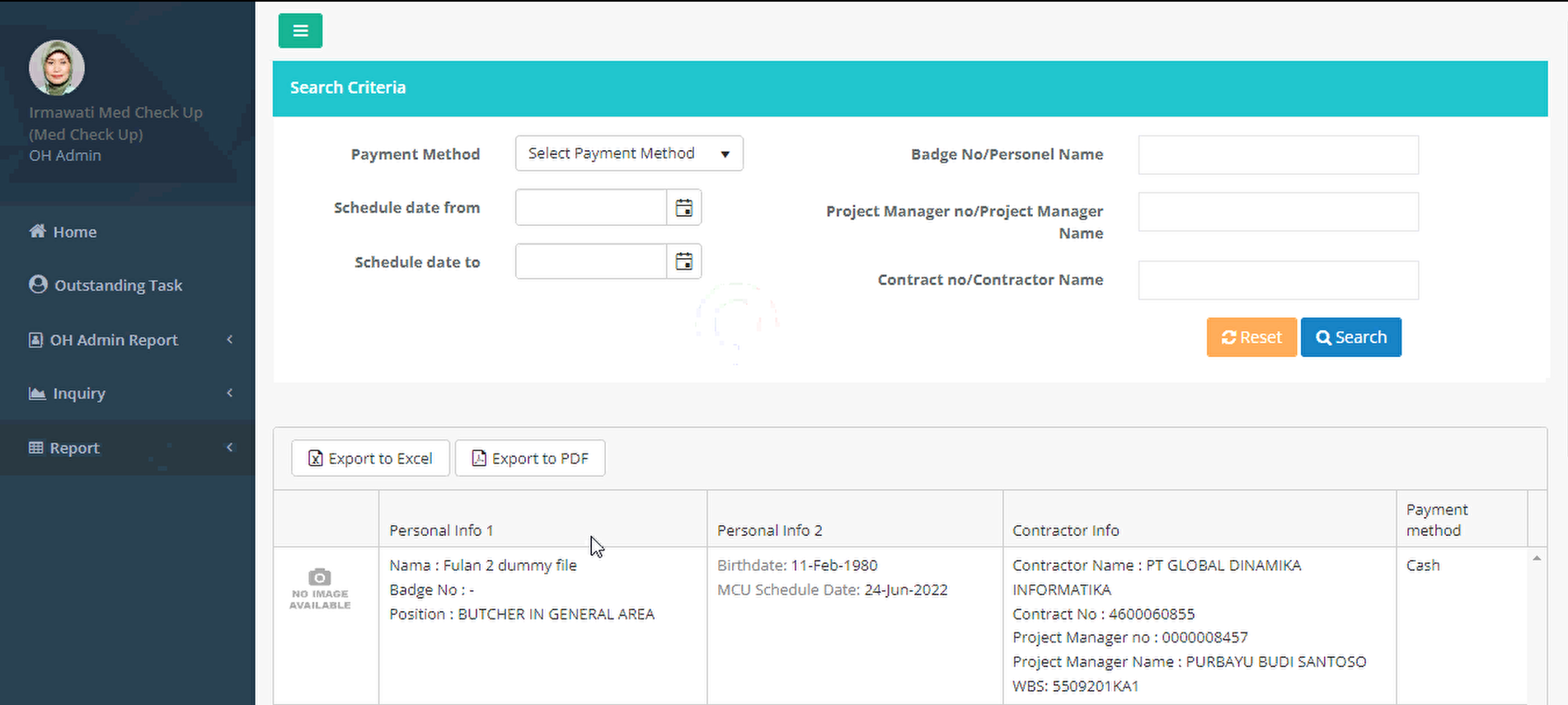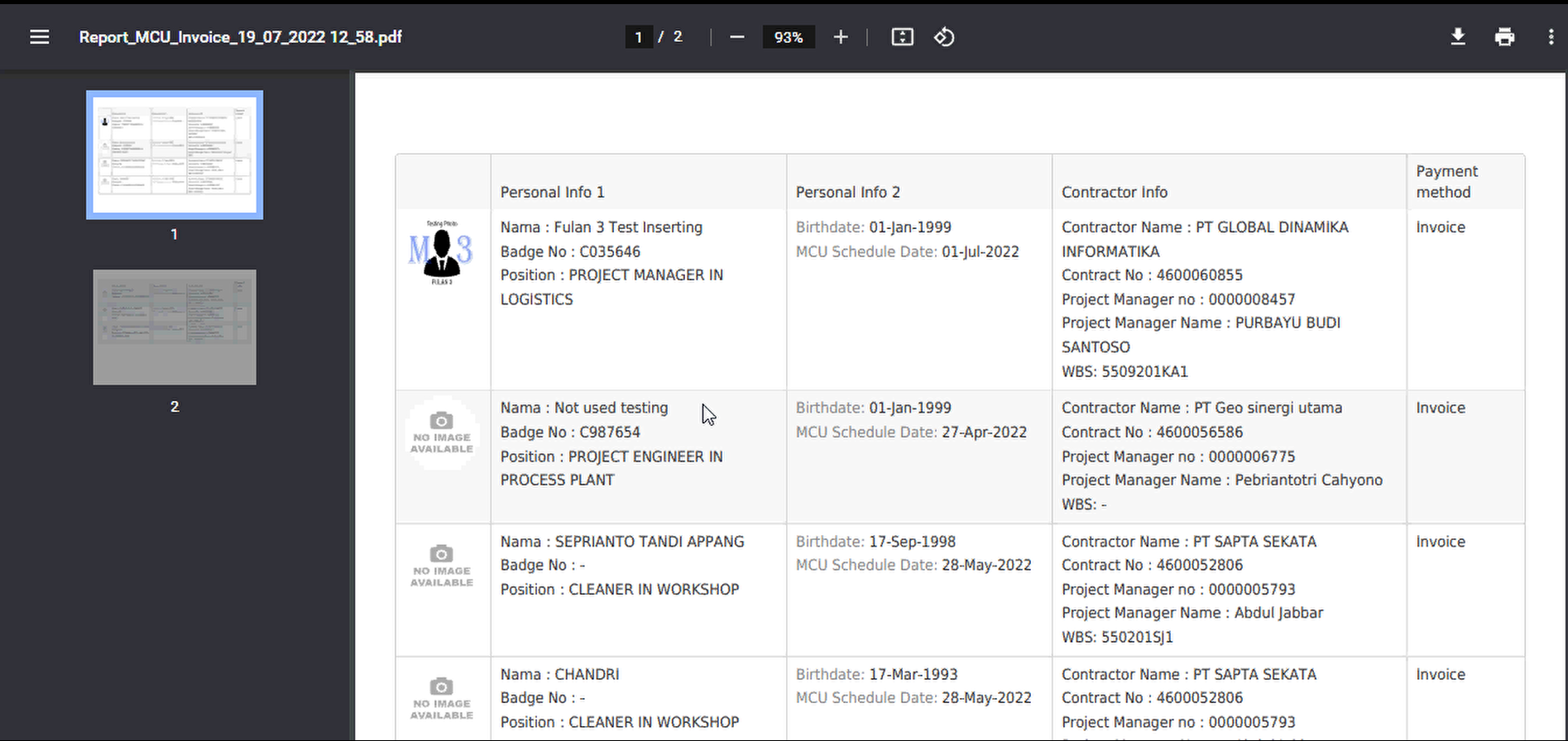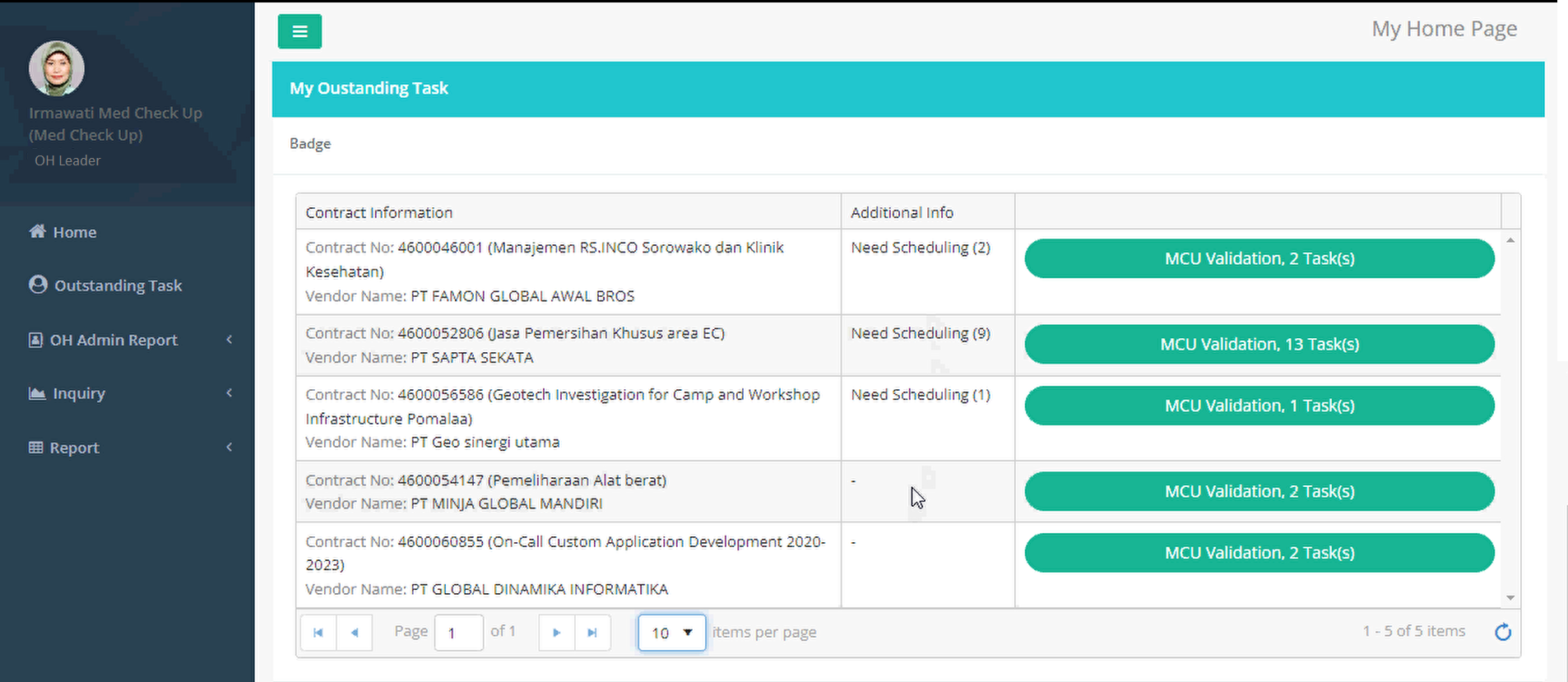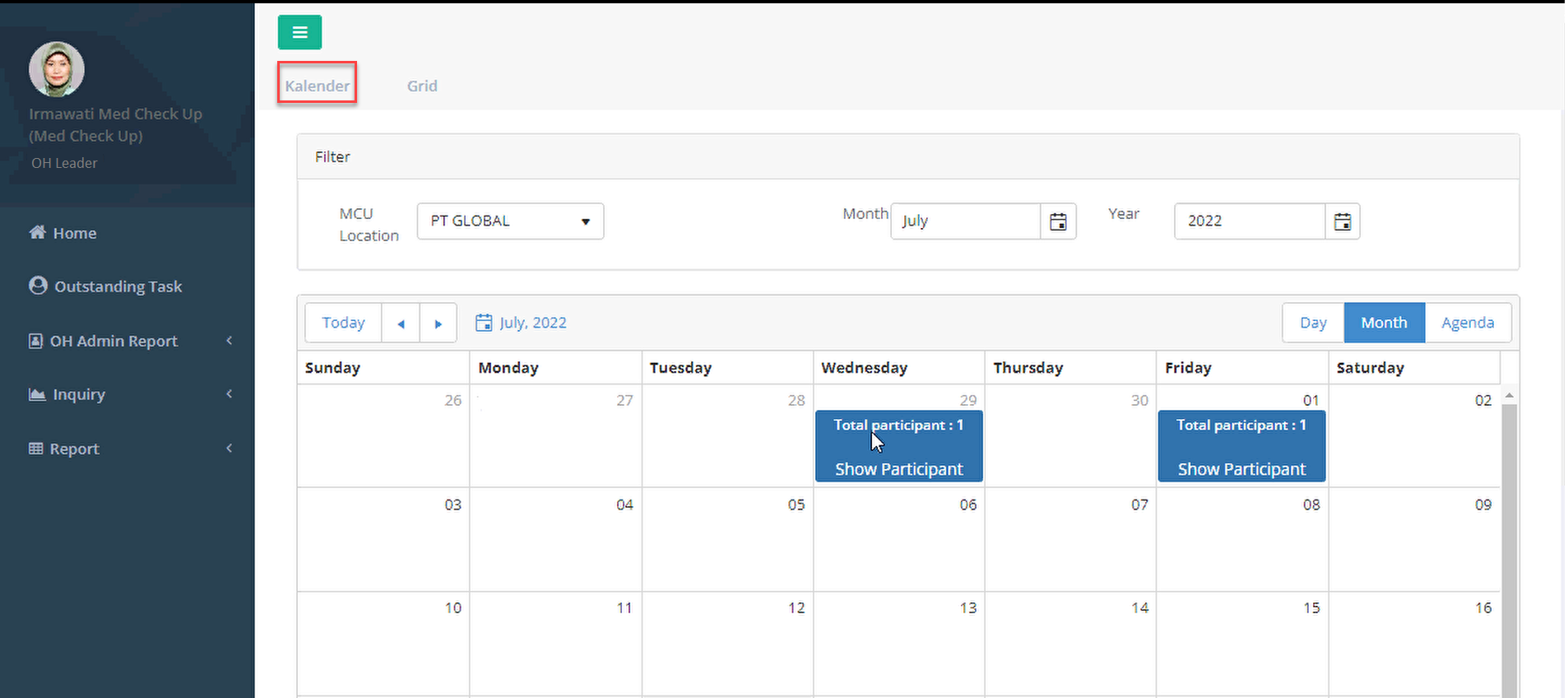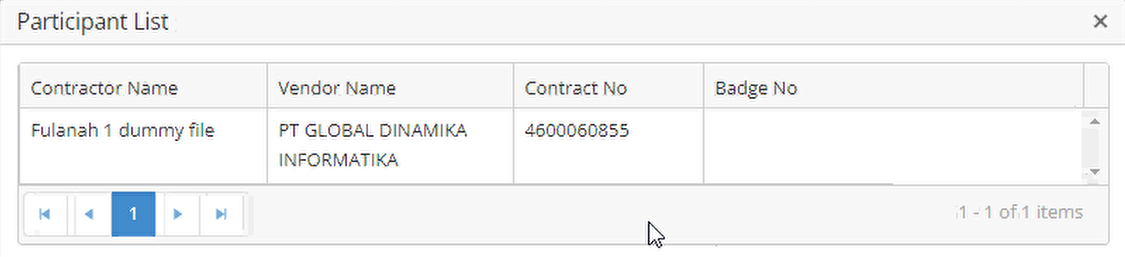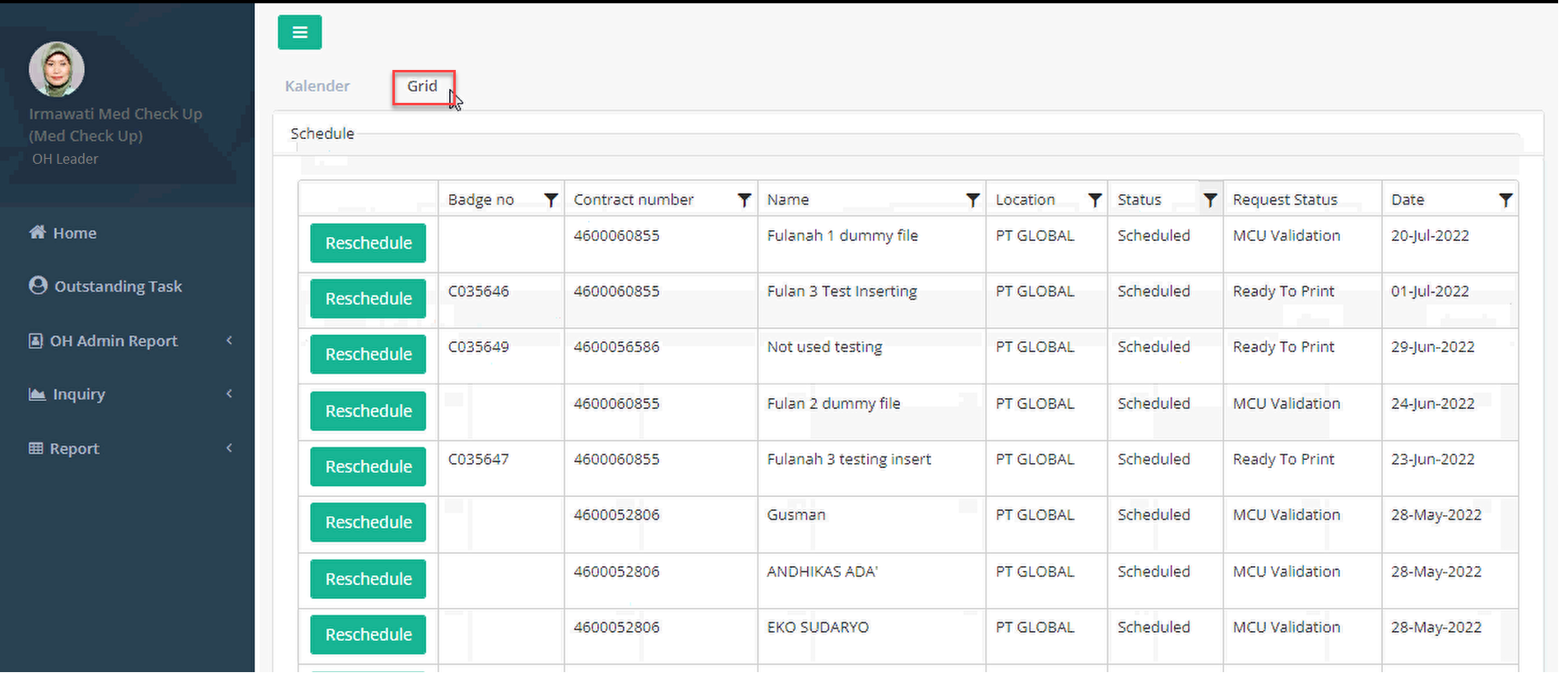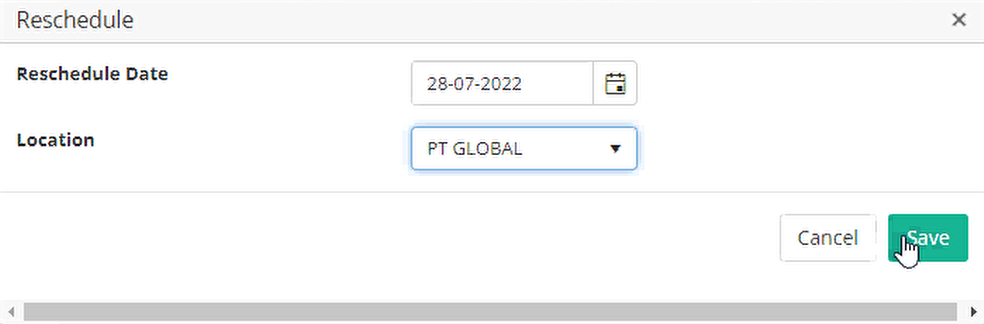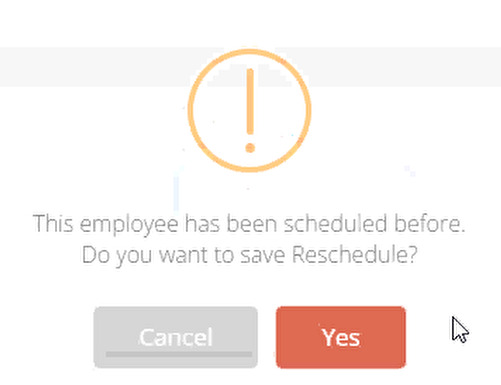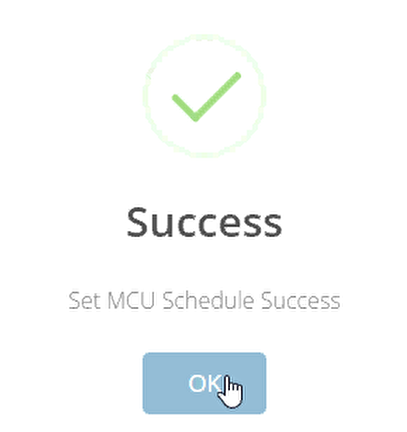Approval Badge by OH Leader
Halaman approval OSC hanya bisa diakses oleh karyawan PTVI dengan role OH Leader. Untuk video penggunaan fitur ini dapat diklik link berikut :
1. Badging 05 - MCU Validation
2. Badging_Appendix A - Email Notification for Approver
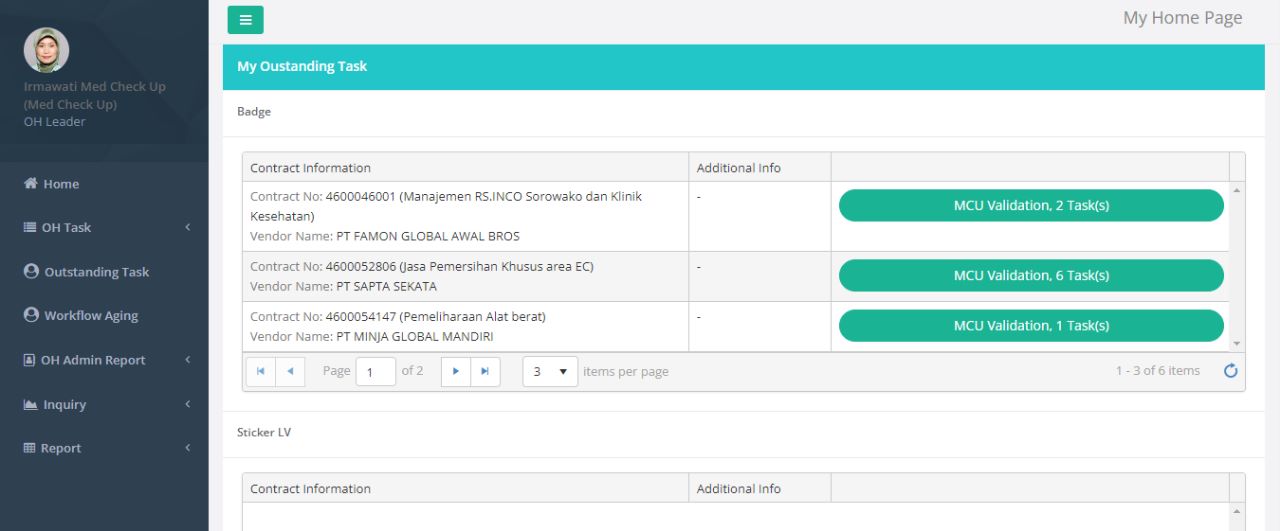
- Sistem akan menampilkan halaman Badging Approval Medical sebagai berikut:
- Pilih tombol Approve pada baris data yang ingin di approve
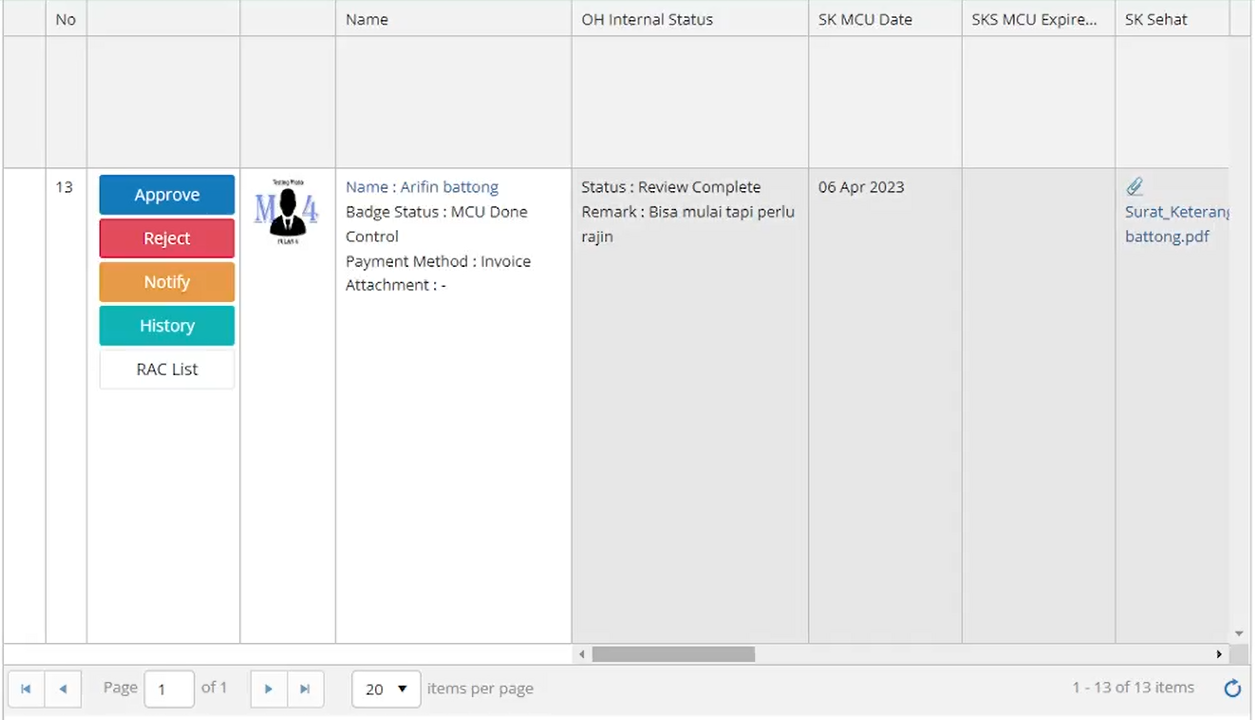
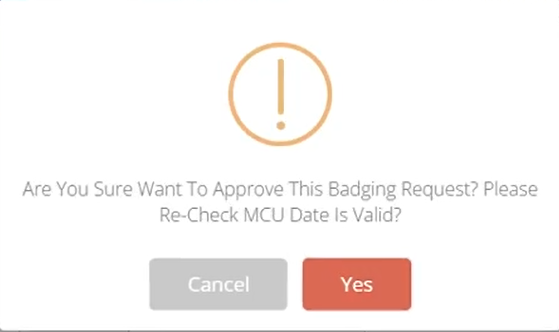
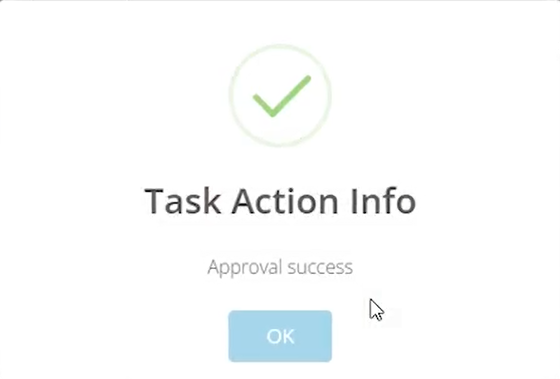
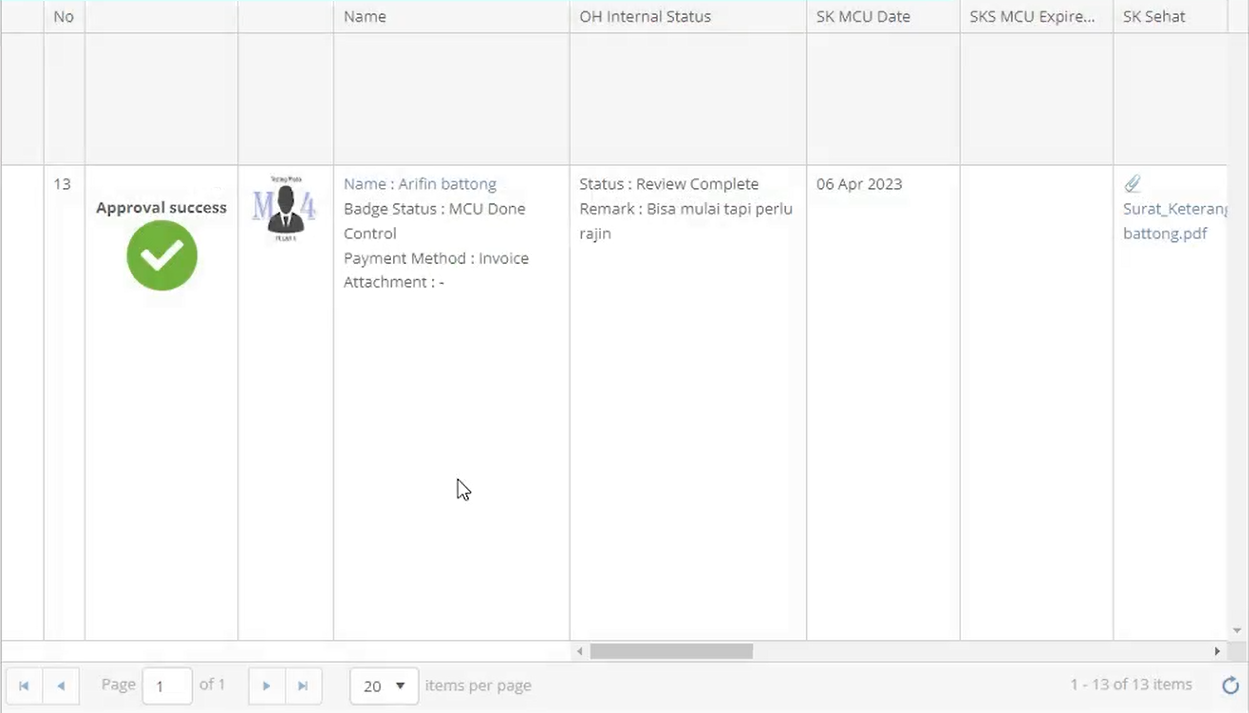
Generate SK Sehat by OH Leader
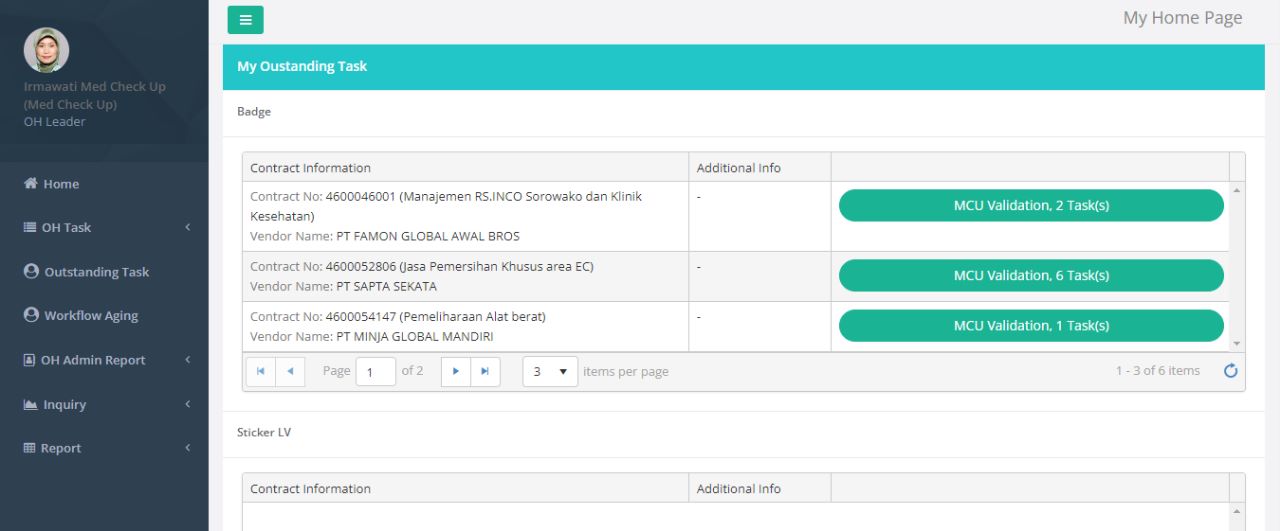
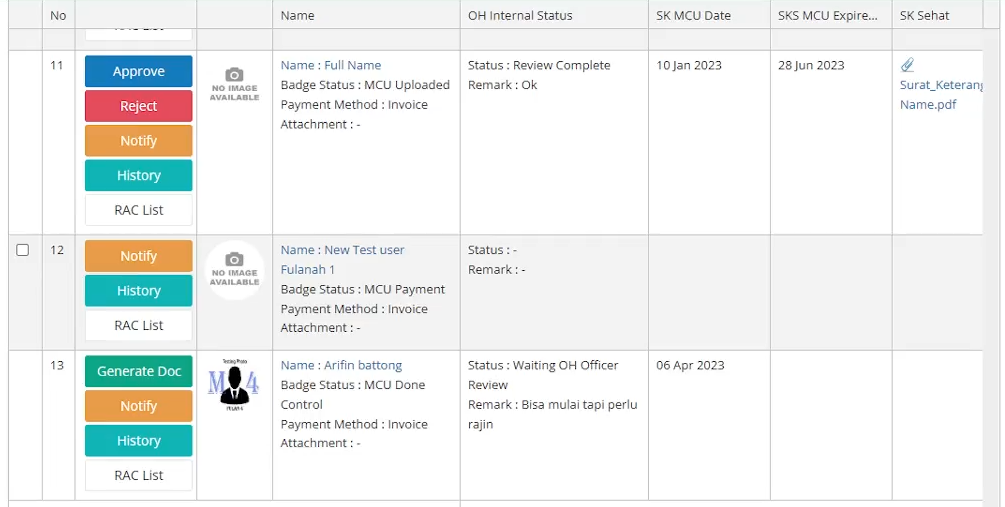
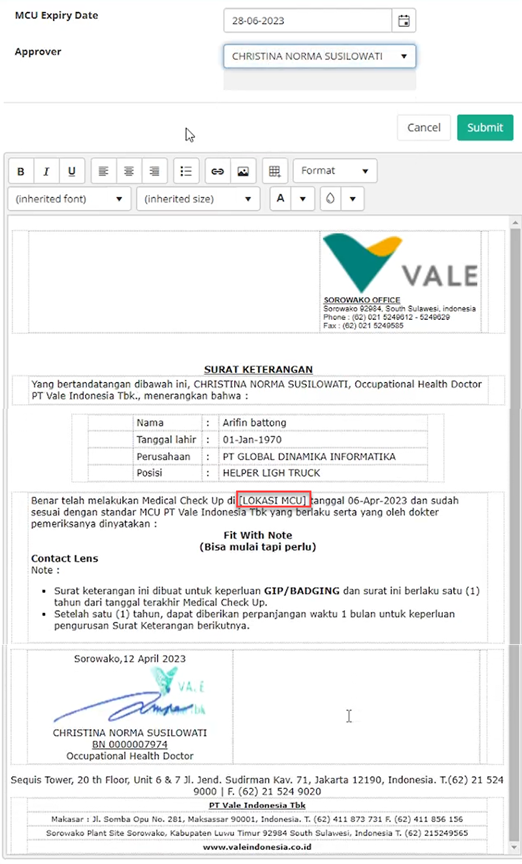
- Pilih tombol Yes untuk pesan konfirmasi penyimpanan dan pilih OK untuk pesan notifikasi sukses update
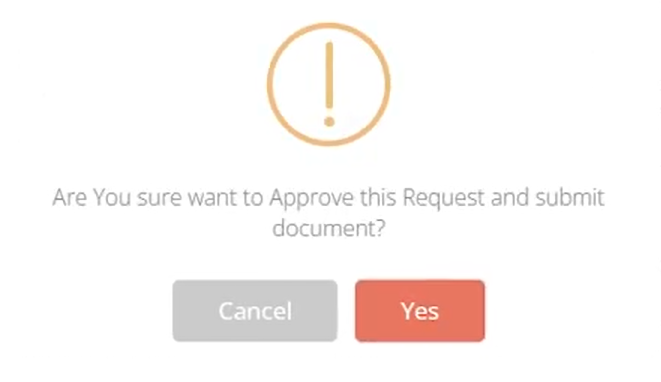
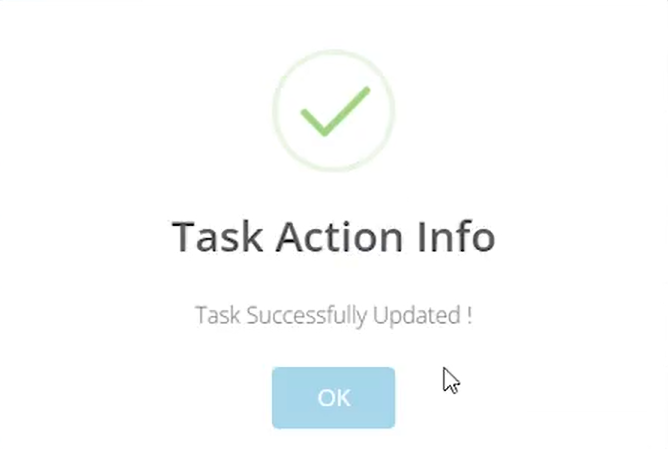
- Sistem akan mengarah di halaman personnel request dan surat SK sehat berhasil di buat
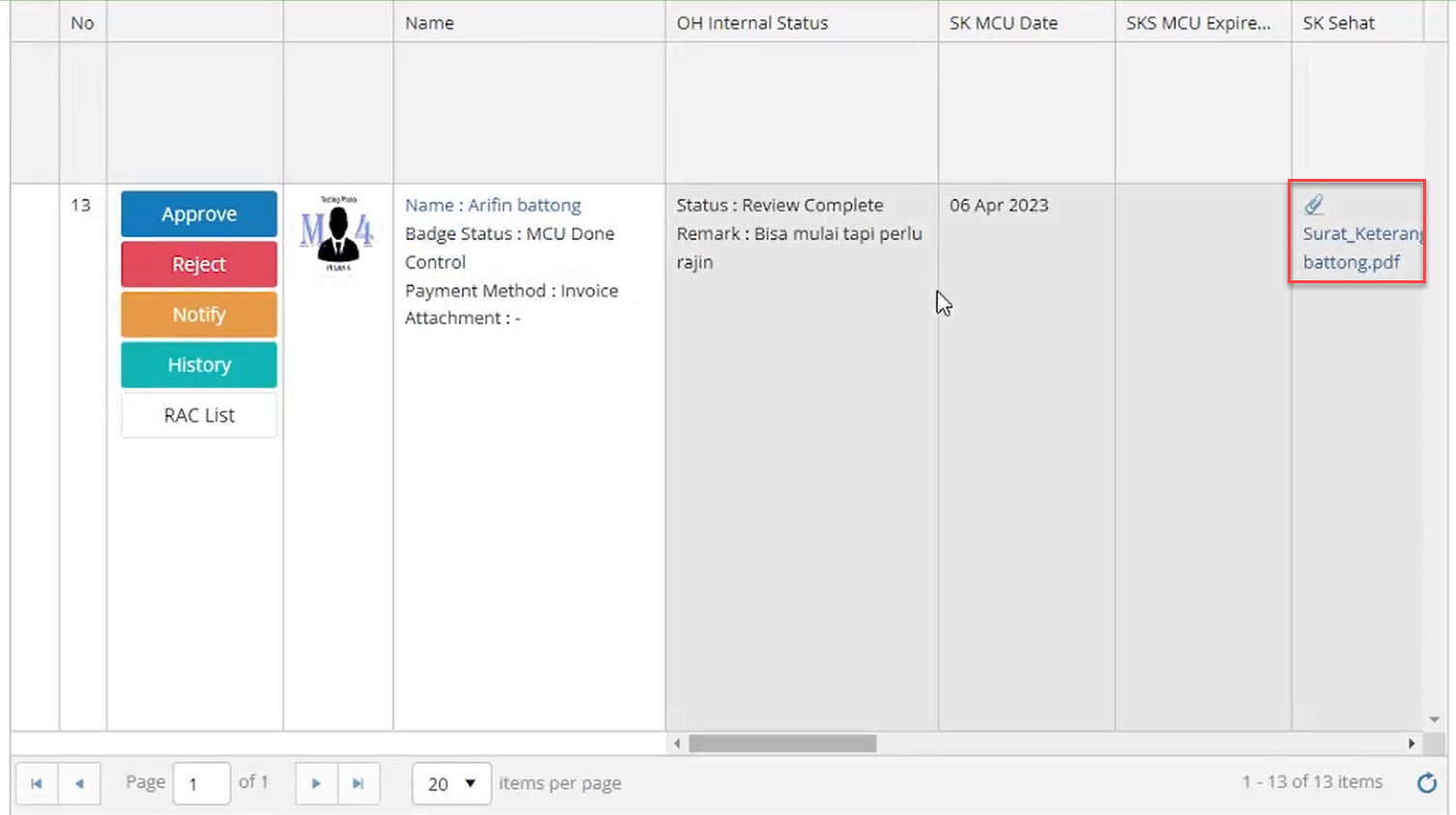
- Untuk melihat SK Sehat yang berhasil di buat klik pada link yang ada di kolom SK Sehat
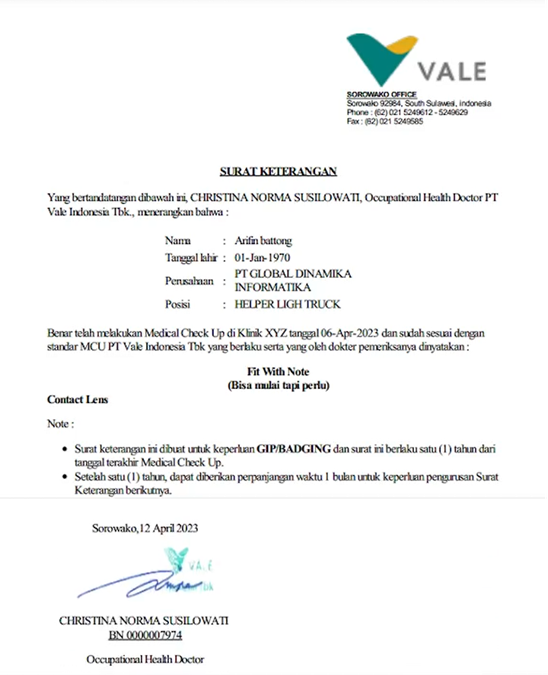
Upload Need Control Letter by OH Leader
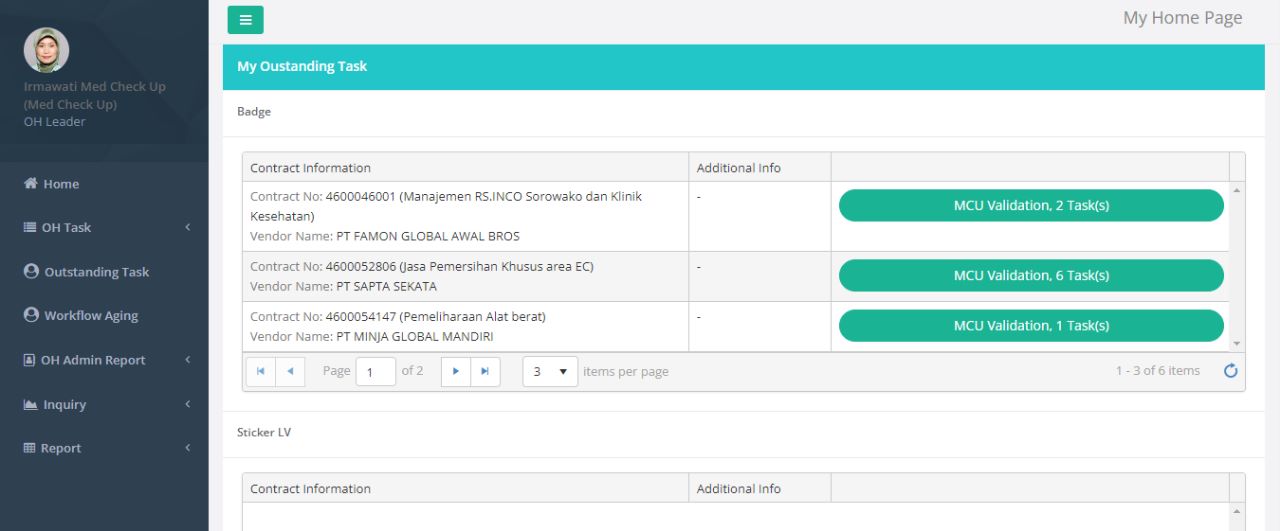
- Sistem akan menampilkan halaman Badging Approval Medical sebagai berikut:
- Pilih tombol Upload Doc – OH Internal Status = Waiitng for SK Need Control
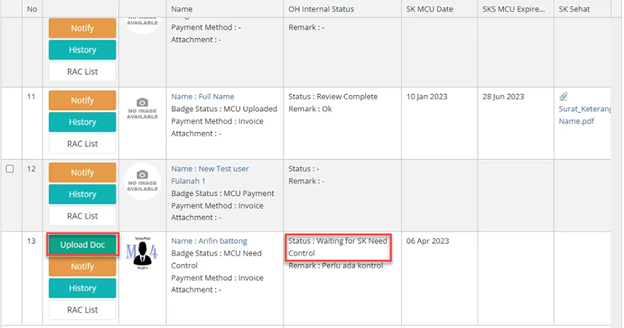
- Sistem akan menampilkan form validate MCU – upload MCU document
- Masukan Expiry Date
- Document Type otomatis terisi sesuai dengan status dari OH Internal
- Select File (Max 10MB) Type (*.pdf, *.jpg, *.jpeg), pilih file yang ingin diupload lalu pilih tombol Upload dan pilih tombol Save untuk meyimpan file yang sudah diupload
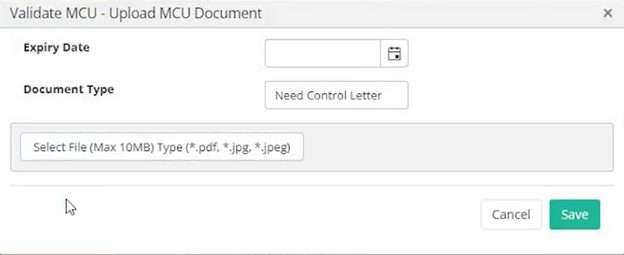
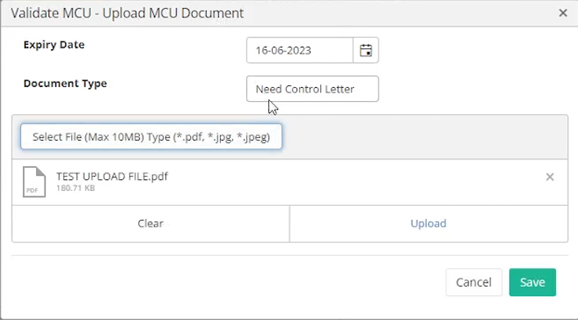
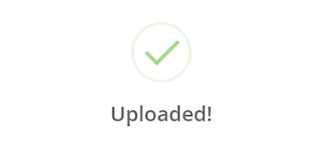
- Pilih tombol Yes untuk pesan konfirmasi penyimpanan dan pilih OK untuk pesan notifikasi sukses update
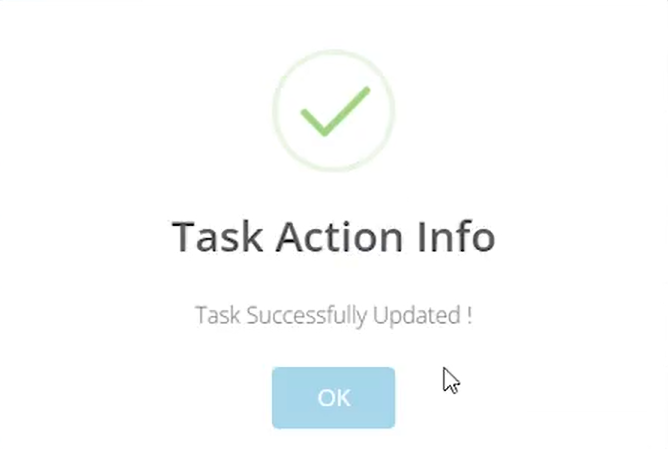
- Sistem akan mengarahkan ke halaman personnel request OH Internal Status - Status = Waiting Done Control by Vendor
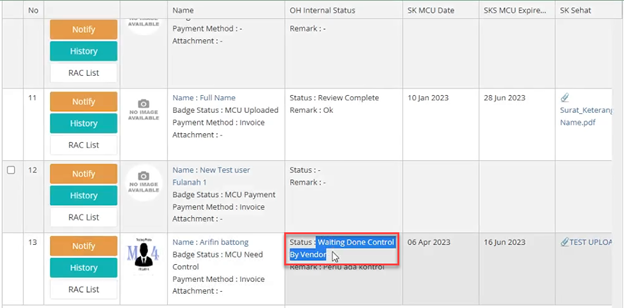
Set Status by OH Leader
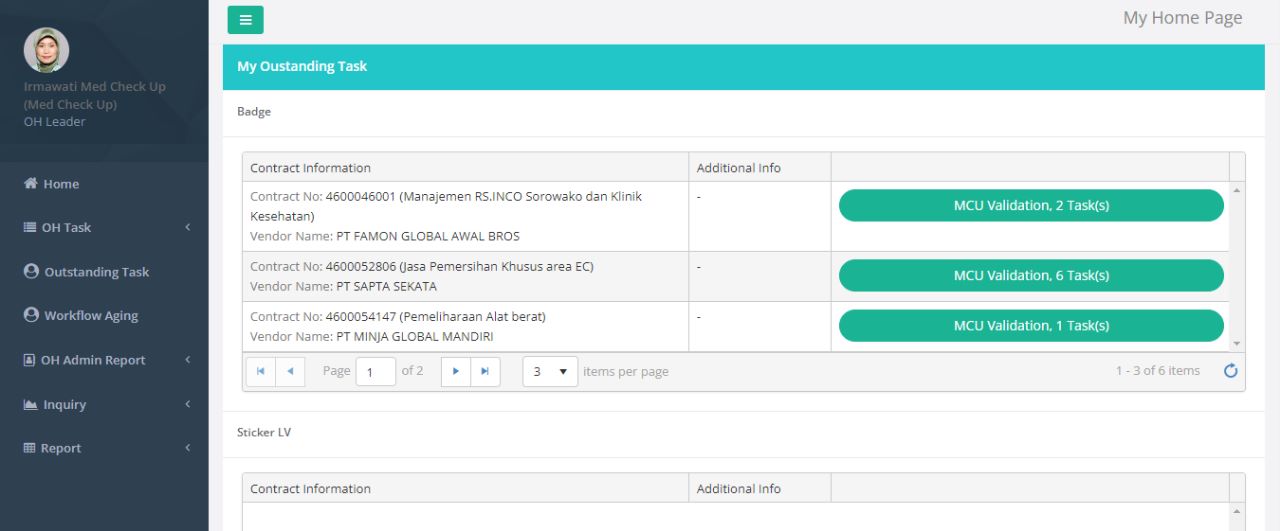
- Sistem akan menampilkan halaman Badging Approval Medical sebagai berikut:
- Untuk data badge yang bisa diubah statusnya lihat pada kolom OH Internal Status : Waiting OH Doctor Review
- Pilih tombol MCU Result
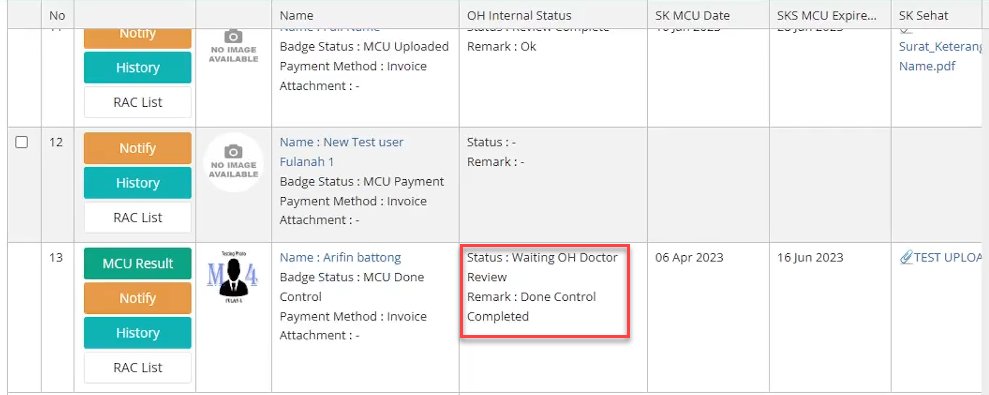
- Sistem akan menampilkan form Validate MCU - MCU Result
- Pilih MCU Result
- Checklist Additional Info (optional)
- Masukan Remark. Apabila MCU Result = Fit With Note dan Need Control maka Remark wajib diisi
- Pilih tombol Save untuk menyimpan MCU Result
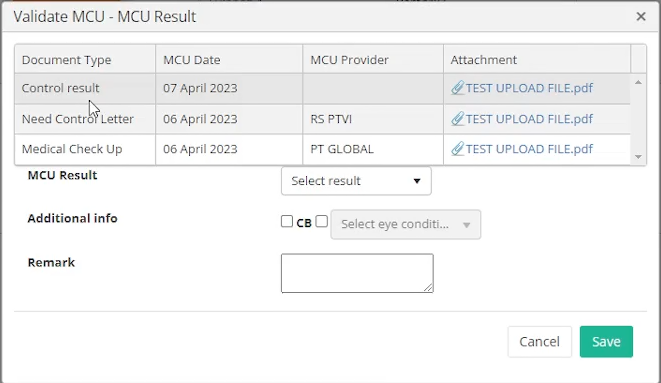
- Pilih tombol Yes untuk pesan konfirmasi penyimpanan dan pilih OK untuk pesan notifikasi sukses update
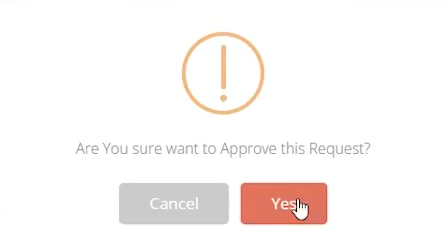
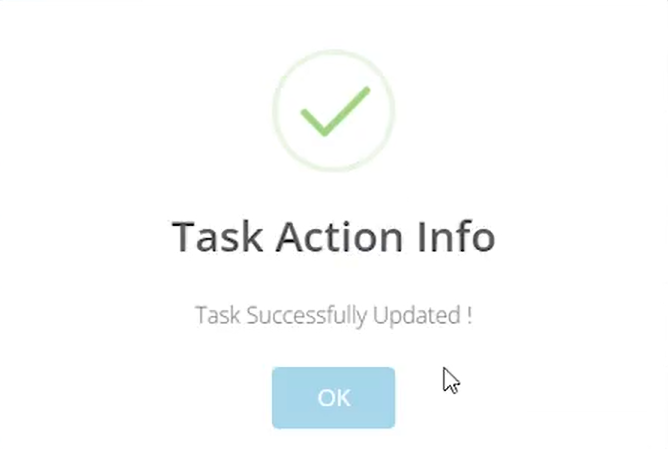
- Sistem akan mengarahkan ke halaman personnel request OH Internal Status - Status = Waiting OH Officer Review
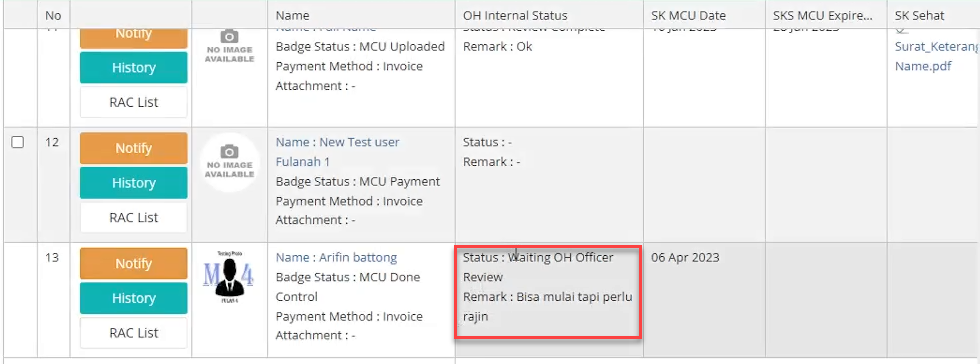
Begin OH Internal Process (MCU By Vale) by OH Leader
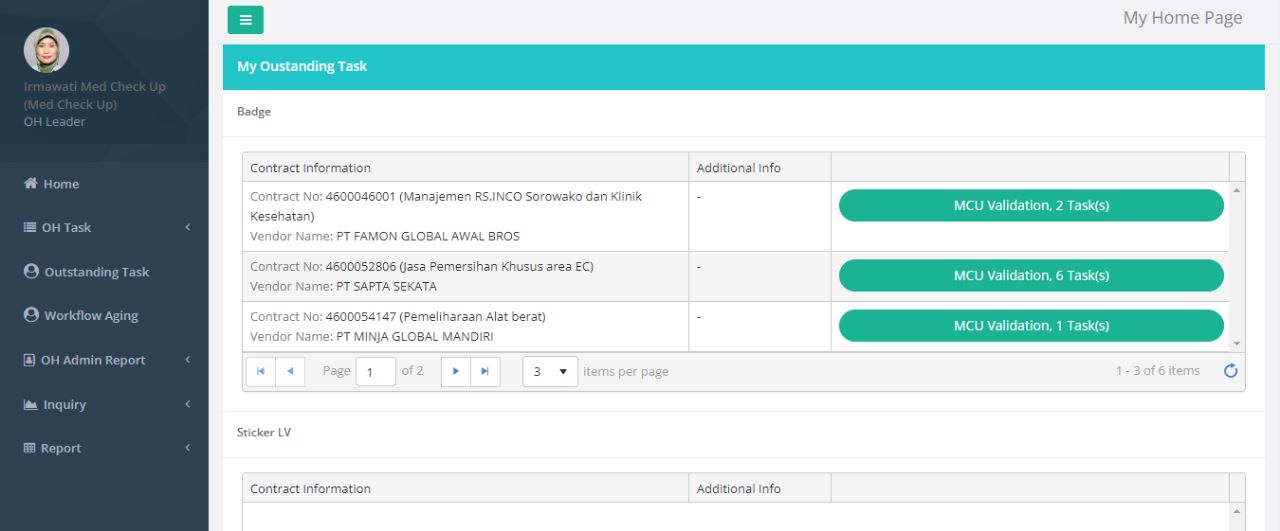
- Sistem akan menampilkan halaman Badging Approval Medical sebagai berikut:
- Pilih tombol Need Doctor Review - Badge Status = MCU Uploaded
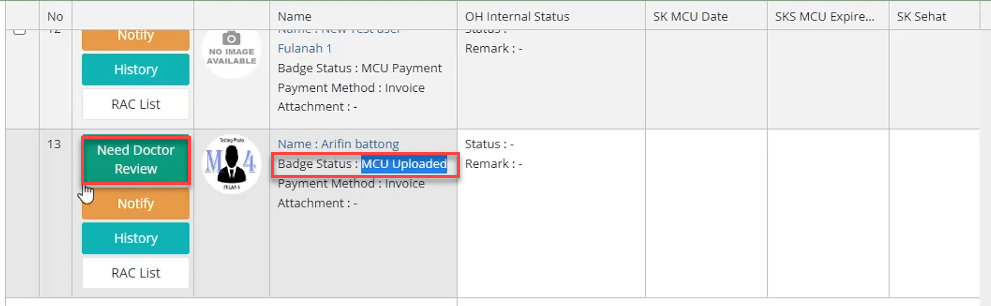
- Pilih tombol Yes untuk pesan konfirmasi penyimpanan dan pilih OK untuk pesan notifikasi sukses update
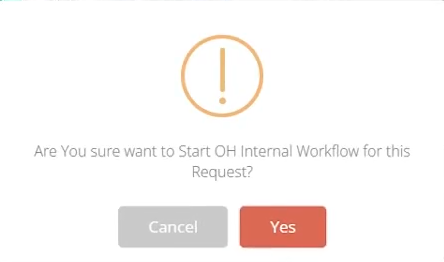
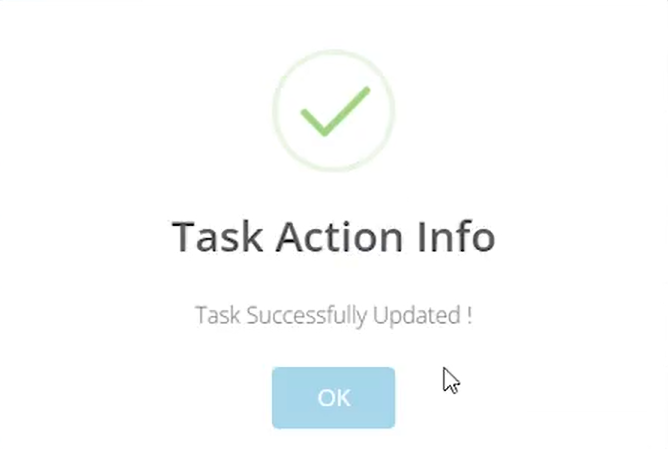
- Sistem akan mengarahkan ke halaman personnel request - status = Waiting OH Doctor Review
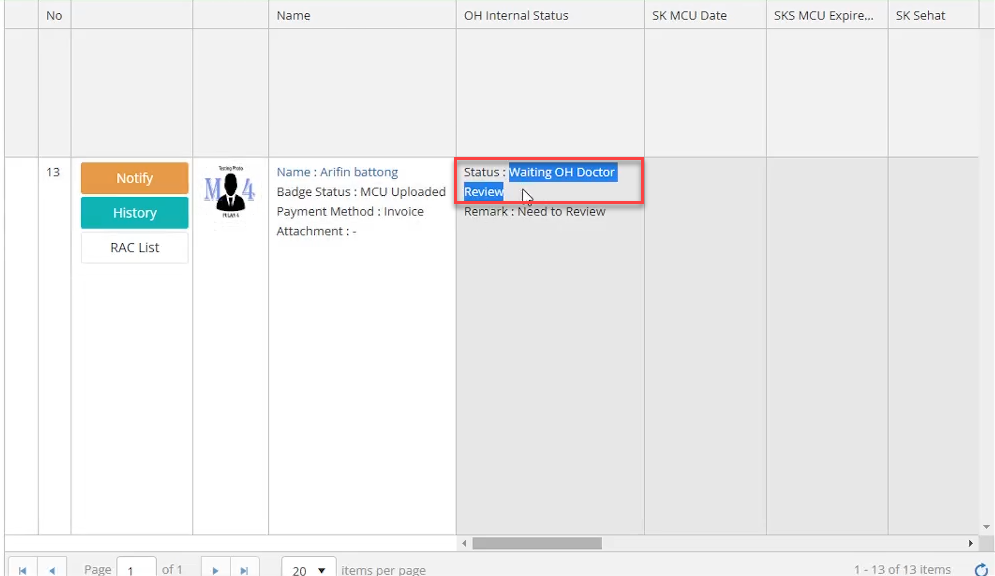
Begin OH Internal Process (Have MCU) by OH Leader
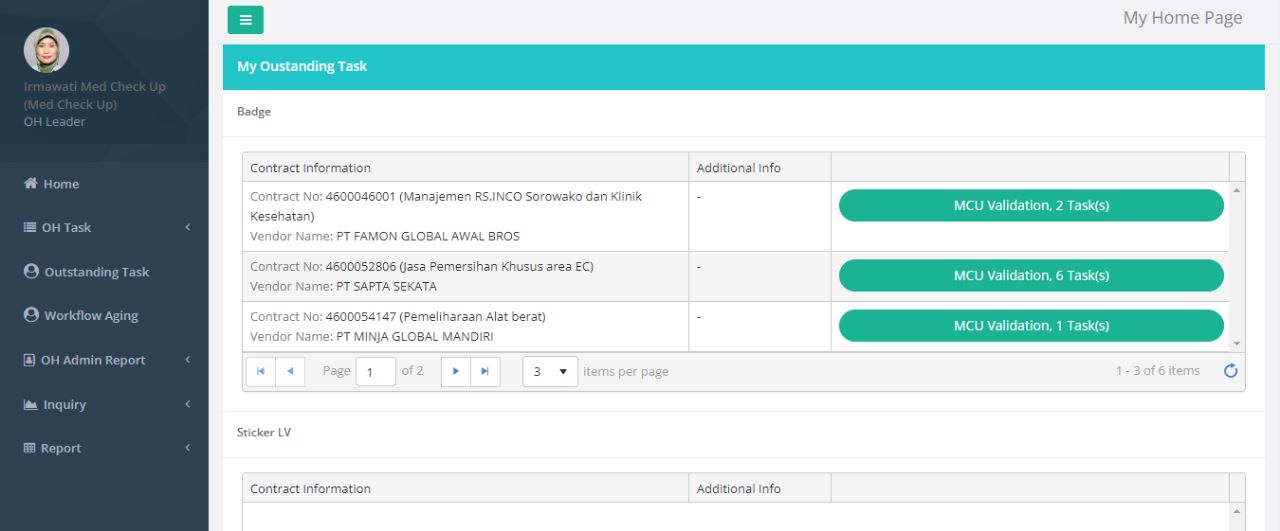
- Sistem akan menampilkan halaman Badging Approval Medical sebagai berikut:
- Pilih tombol Need Doctor Review - Badge Status = -
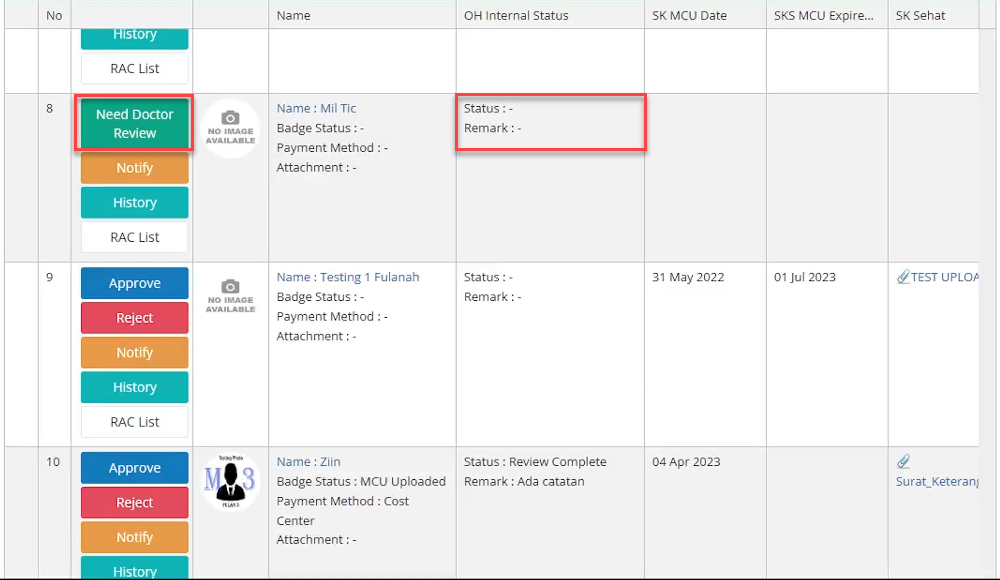
- Sistem akan menampilkan form Validate MCU - Start Internal Workflow
- Pilih tombol Save
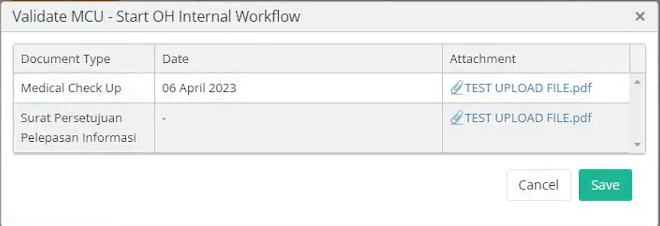
- Pilih tombol Yes untuk pesan konfirmasi penyimpanan dan pilih OK untuk pesan notifikasi sukses update
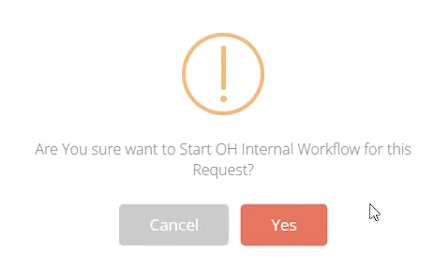
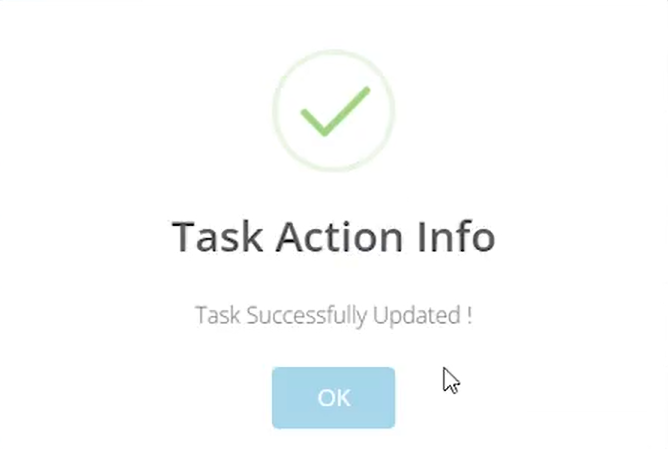
- Sistem akan mengarahkan ke halaman personnel request - status = Waiting OH Doctor Review
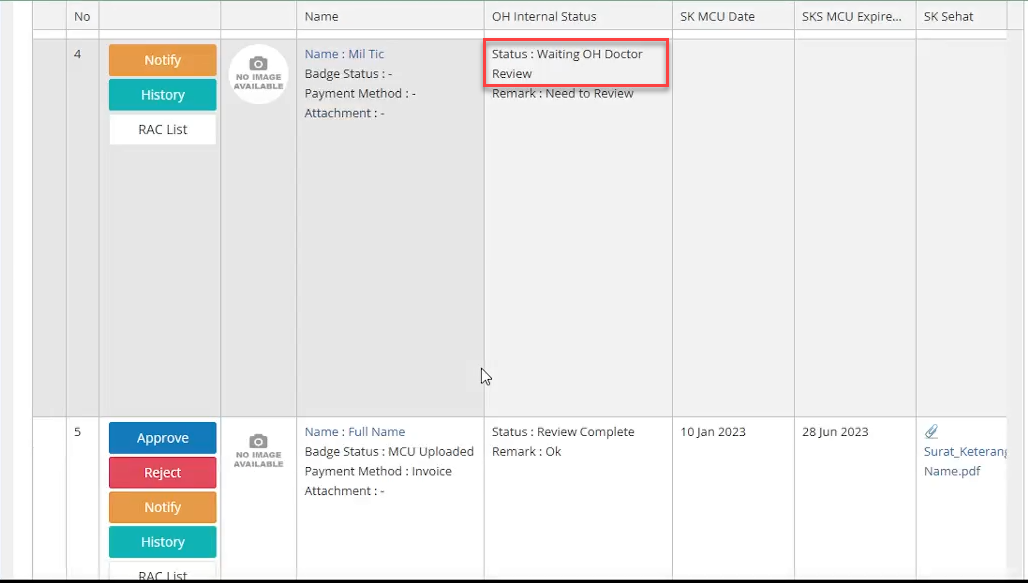
MCU Scheduling by OH Leader
Halaman approval OSC hanya bisa diakses oleh karyawan PTVI dengan role OH Leader.
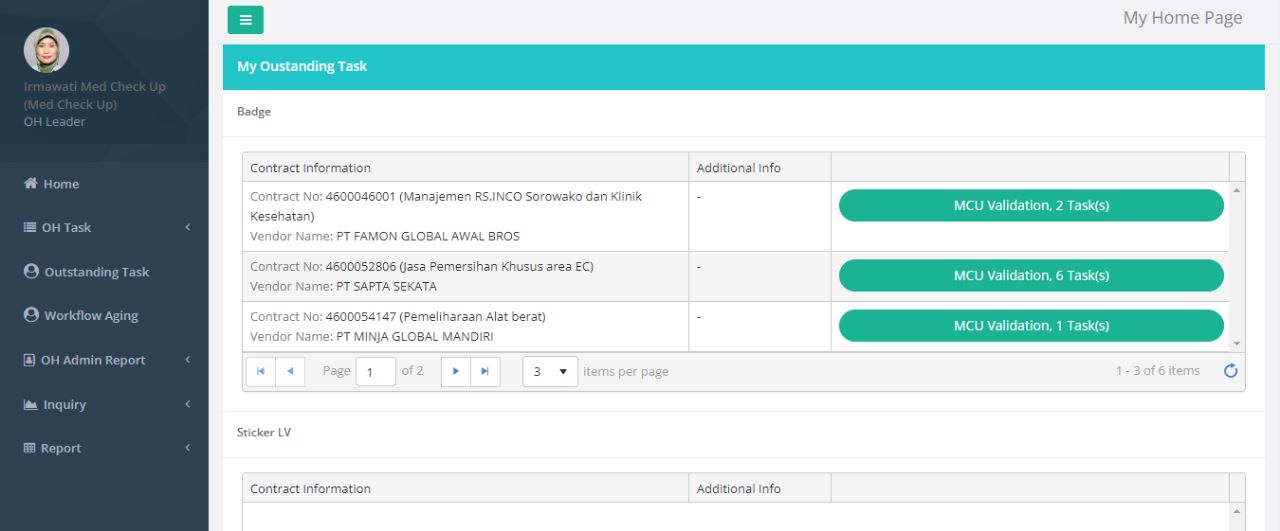
- Sistem akan menampilkan halaman Badging Approval Medical sebagai berikut:
- Pilih tombol Schedule MCU
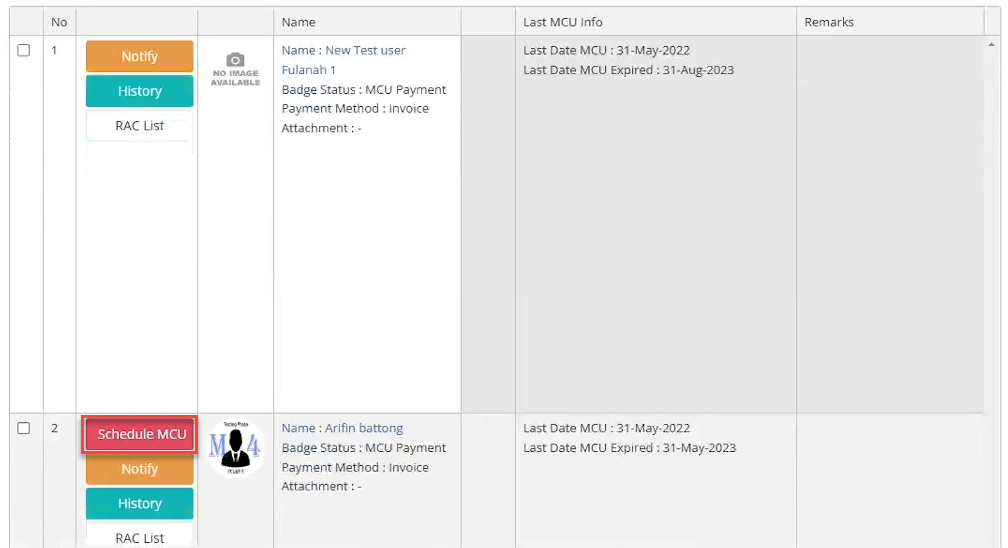
- Sistem akan menampilkan form schedule MCU
- Pilih MCU Location
- Pilih Month dan Year
- Klik pada tanggal yang diinginkan
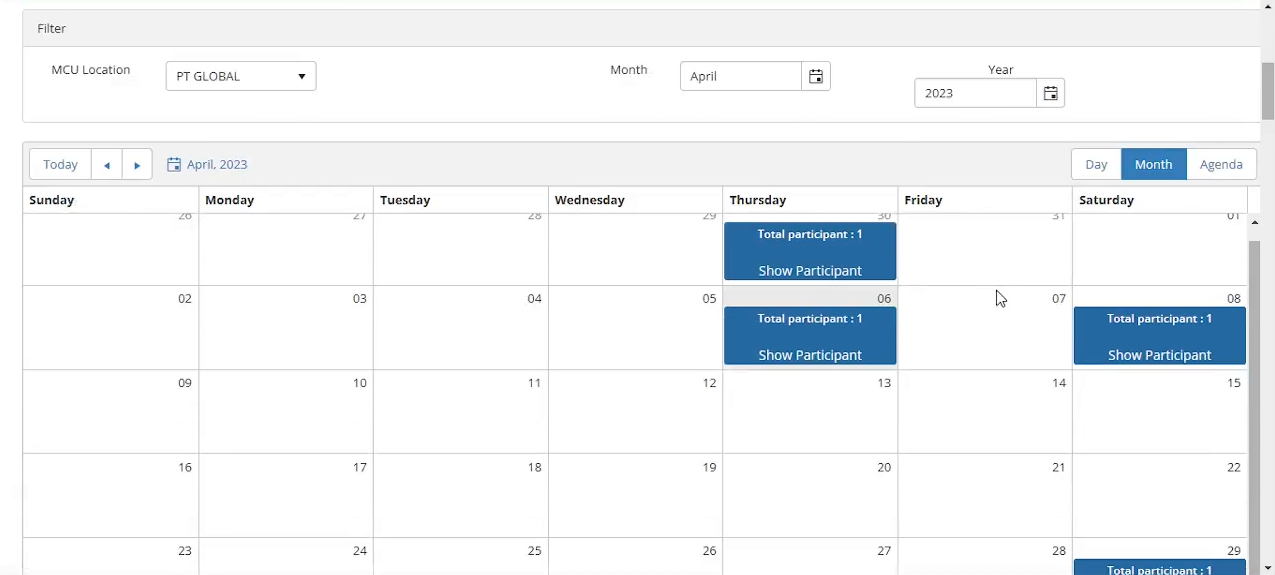
- Sistem akan menampilkan form Event
- Masukan Date dan Schedule Type
- Pilih Save untuk menyimpan data
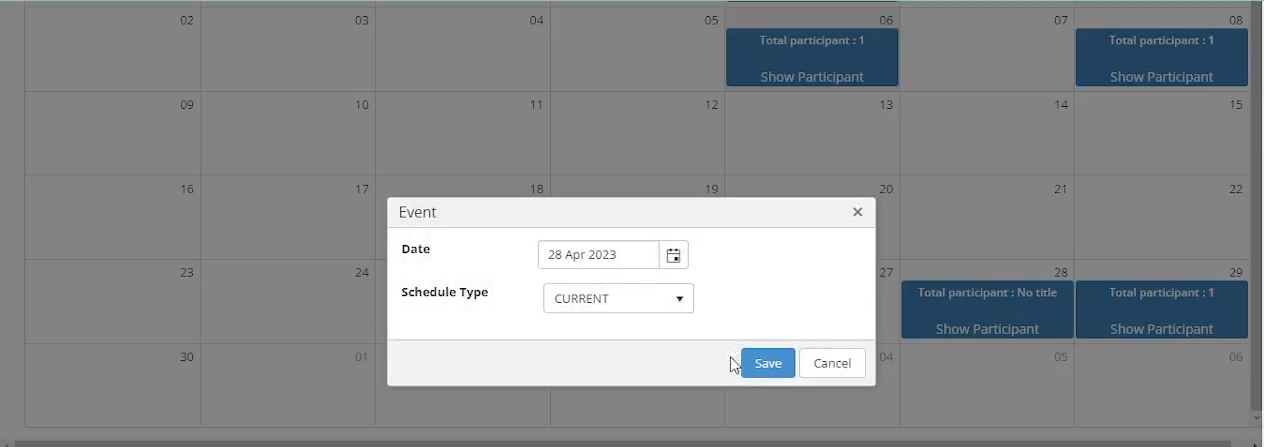
- Pilih tombol Yes untuk pesan konfirmasi penyimpanan dan pilih OK untuk pesan notifikasi sukses update
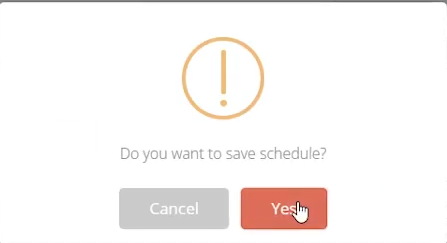
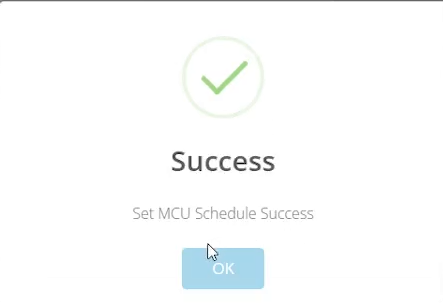
- Untuk melihat peserta yang sudah diinput pilih tombol Show Participant pada tanggal yang sudah diinput
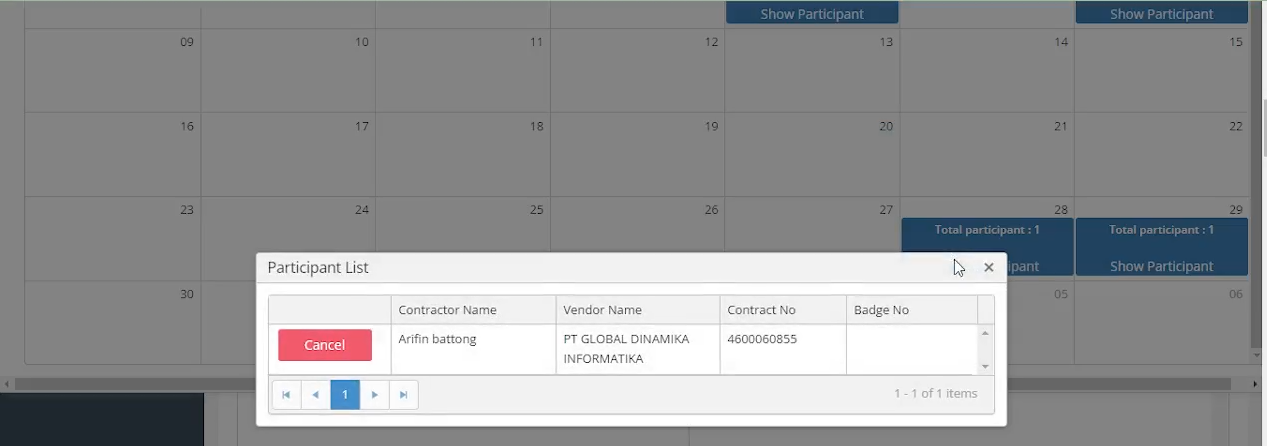
- Sistem akan mengarahkan ke halaman personnel request - badge status = MCU Scheduled
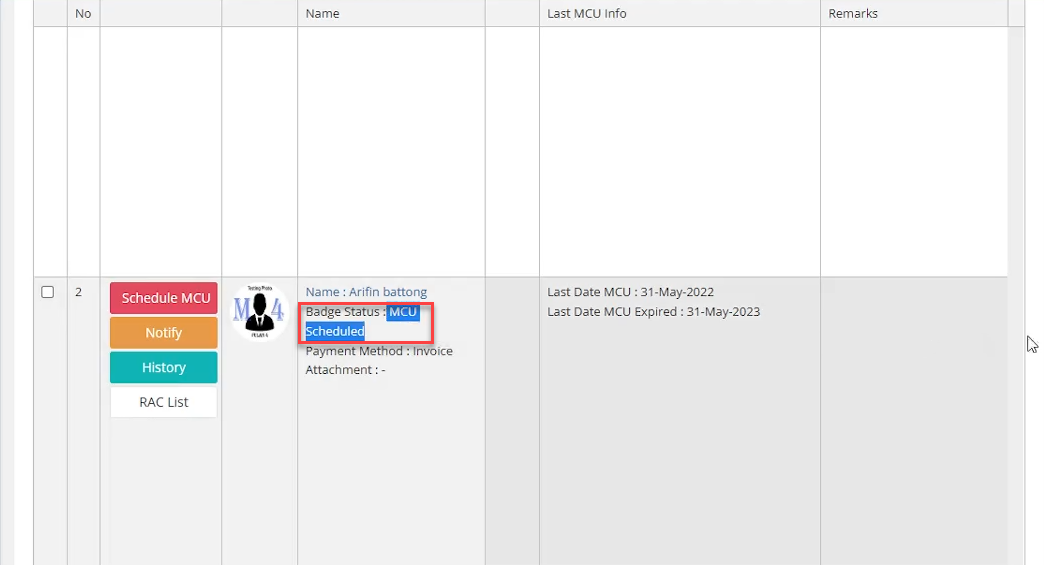
MCU Scheduling by OH Leader
Halaman approval OSC hanya bisa diakses oleh karyawan PTVI dengan role OH Admin.
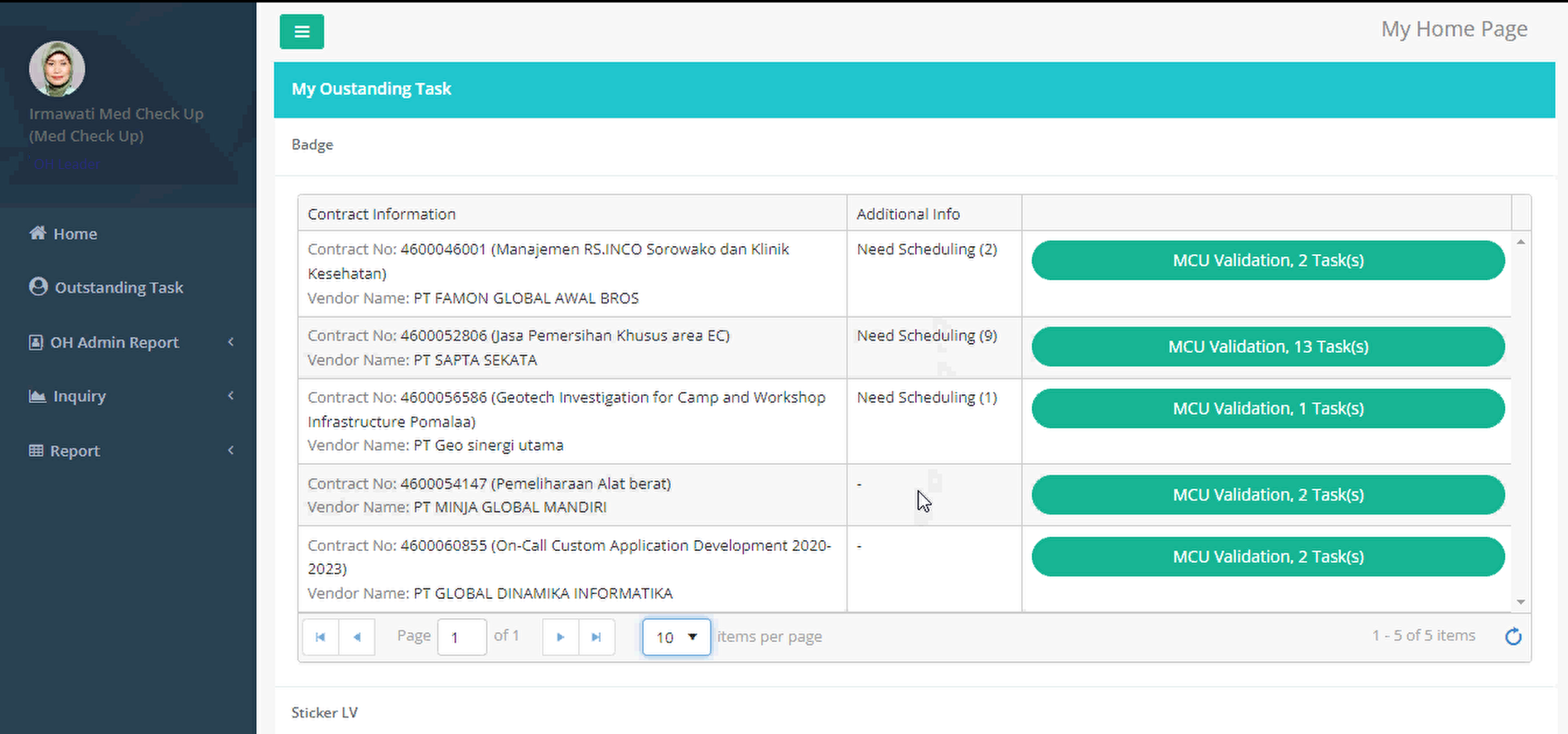
- Sistem akan menampilkan halaman Badging Approval Medical sebagai berikut:
- Pilih Show All untuk melihat semua data
- Pilih Need Scheduling untuk menjadwalkan MCU
- Klik checkbox untuk memilih employee mana saja yang akan di jadwalkan.
- Klik tombol Schedule MCU
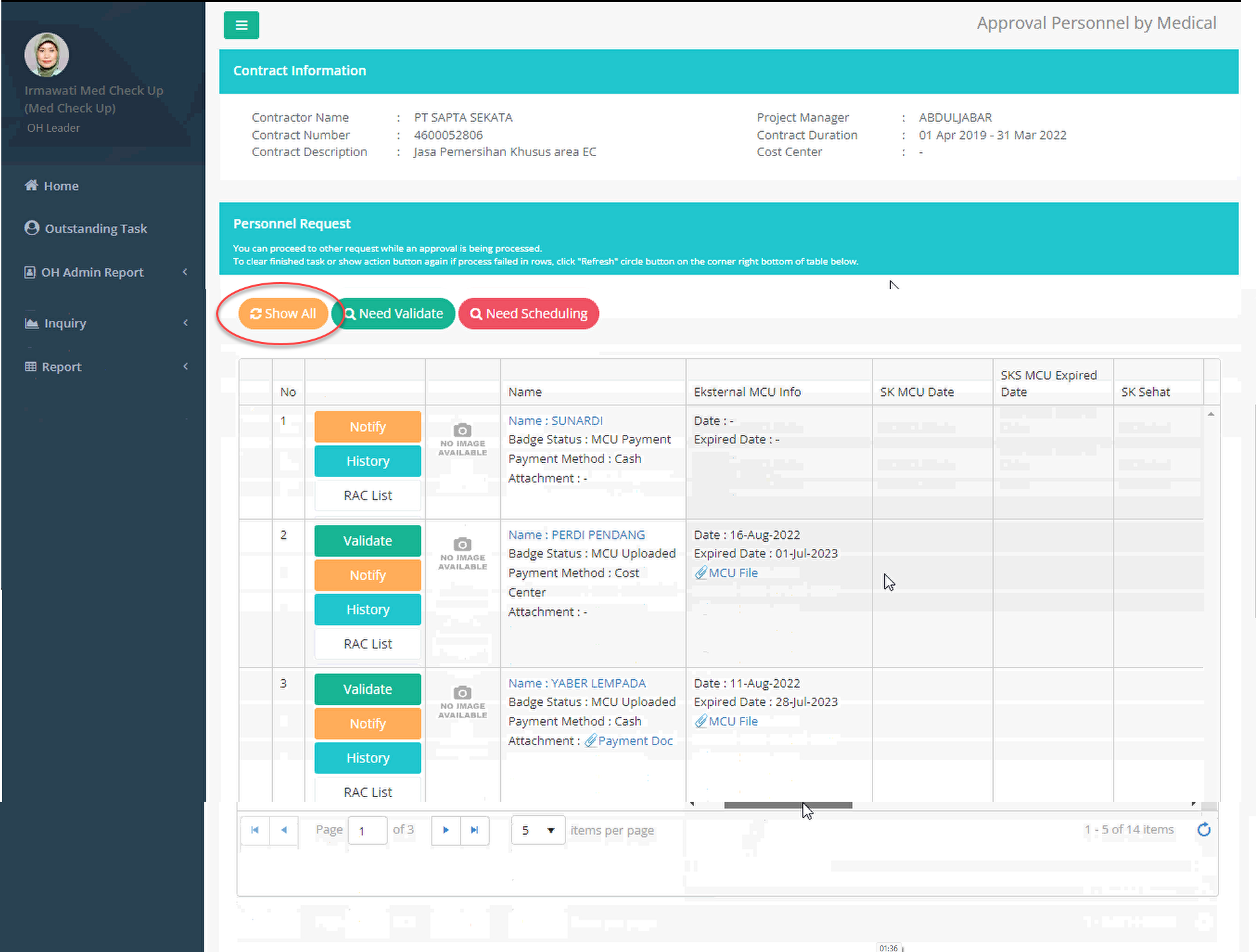
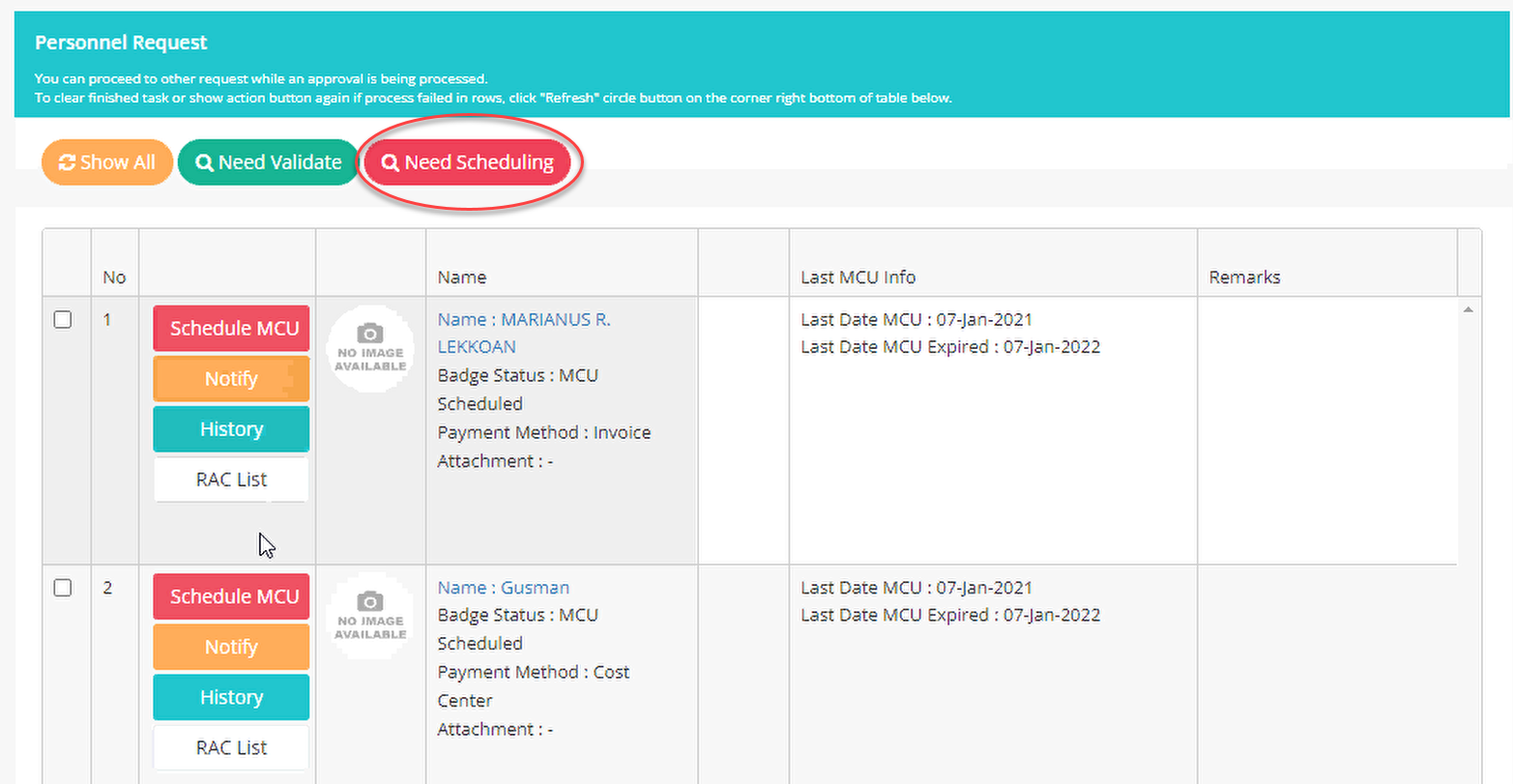
Set Schedule MCU
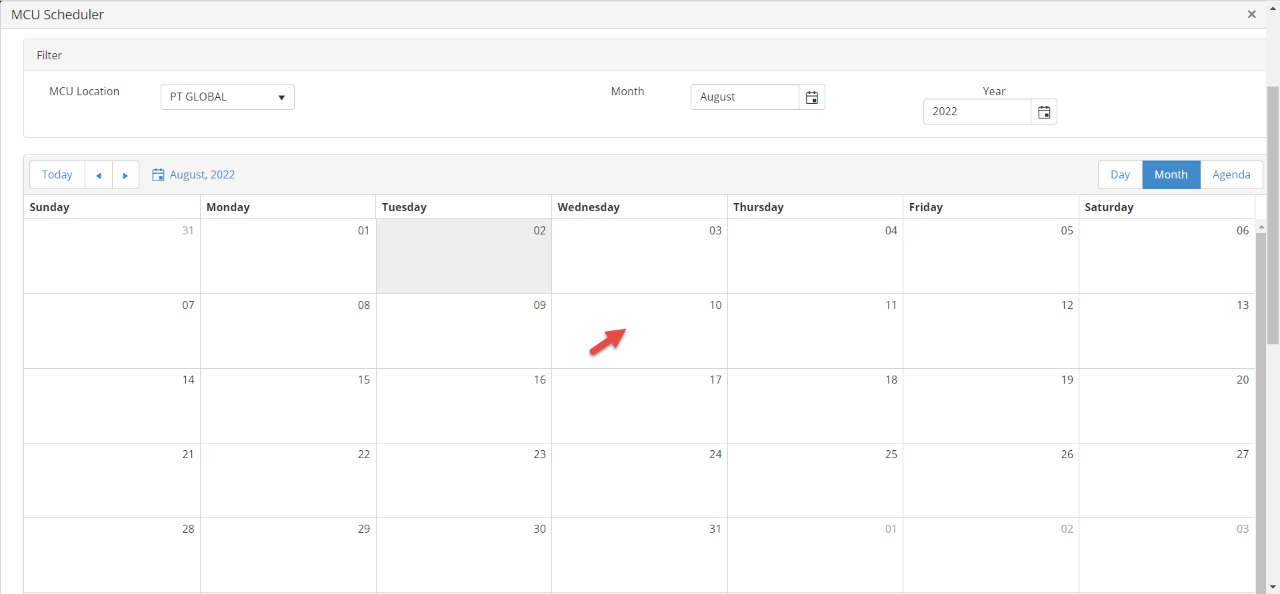
- Sistem akan menampilan form Event
- Masukan Date
- Masukan Schedule Type
- Type scheduling yang bisa diterapkan yaitu:
- All, schedule akan diterapkan ke seluruh outstanding employee
- Current, schedule akan diterapkan hanya untuk employee yang sedang diproses (saat klik tombol Schedule MCU)
- Selected, schedule akan diterapkan untuk record yang di check pada Check Box
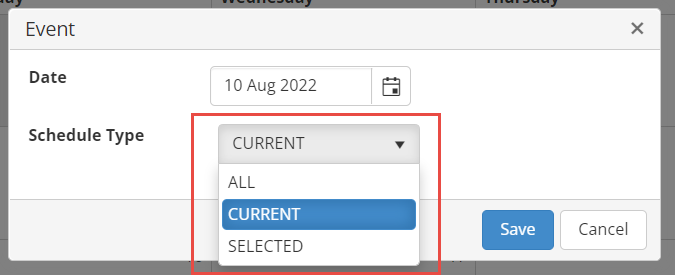
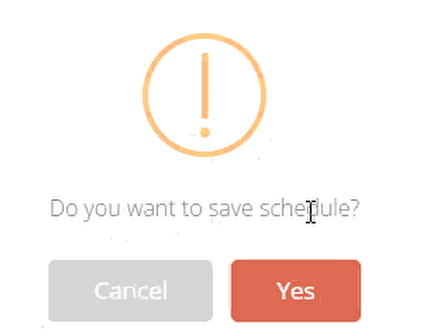
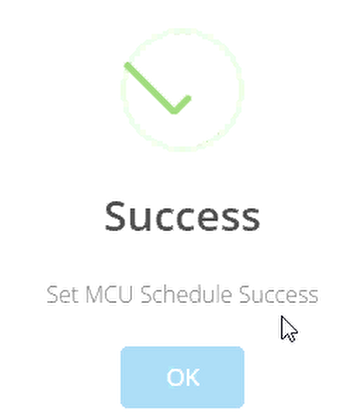
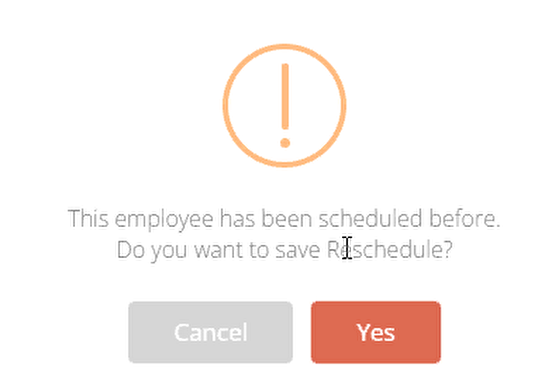
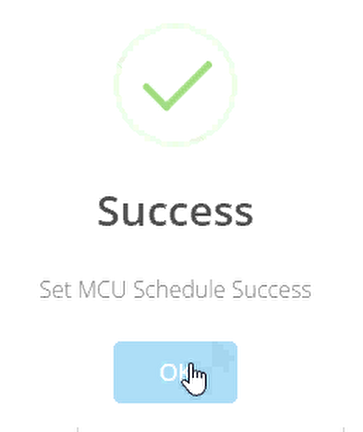
Cancel Schedule MCU
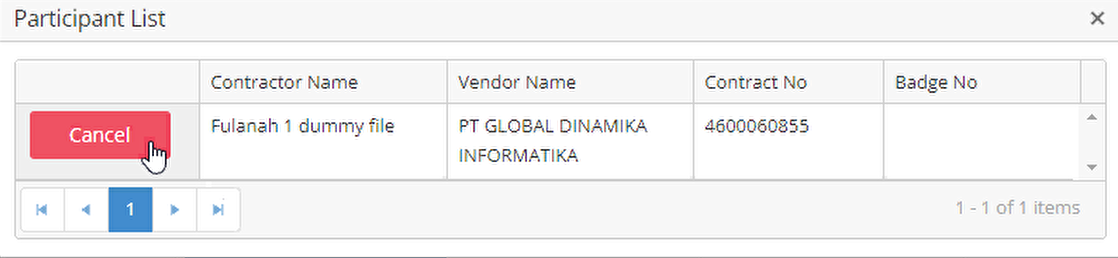
- Sistem akan menampilkan pesan konfirmasi. Pilih Yes lalu OK

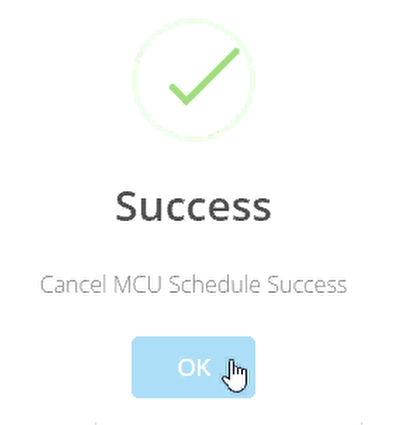
Reschedule MCU
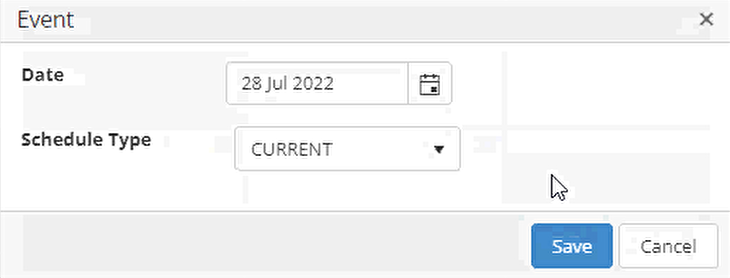
- Pilih Schedule Type yang bisa diterapkan yaitu:
- All, schedule akan diterapkan ke seluruh outstanding employee.
- Current, schedule akan diterapkan hanya untuk employee yang sedang diproses (saat klik tombol Schedule MCU).
- Selected, schedule akan diterapkan untuk record yang di check pada Check Box.
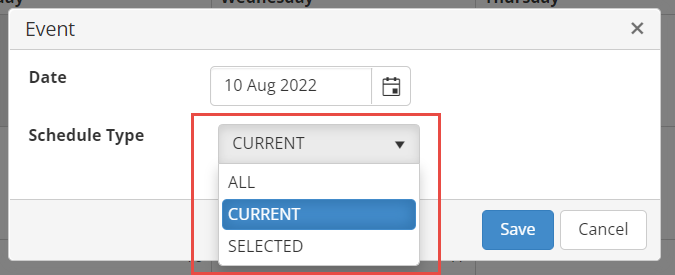
- Sistem akan menampilkan pop up message bahwa personnel sudah terdaftar untuk MCU. Apabila ingin melakukan reschedule MCU maka pilih tombol Yes
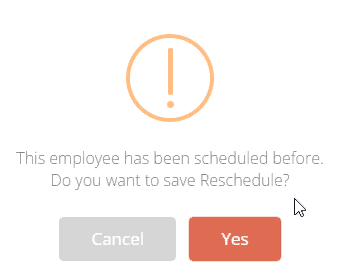
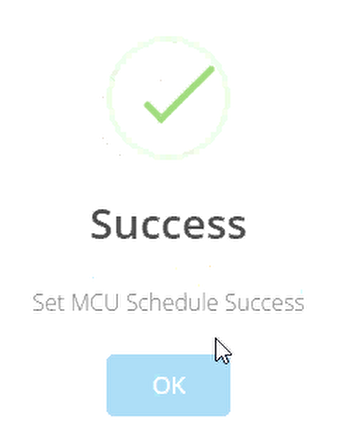
MCU Validate FIT by OH Leader
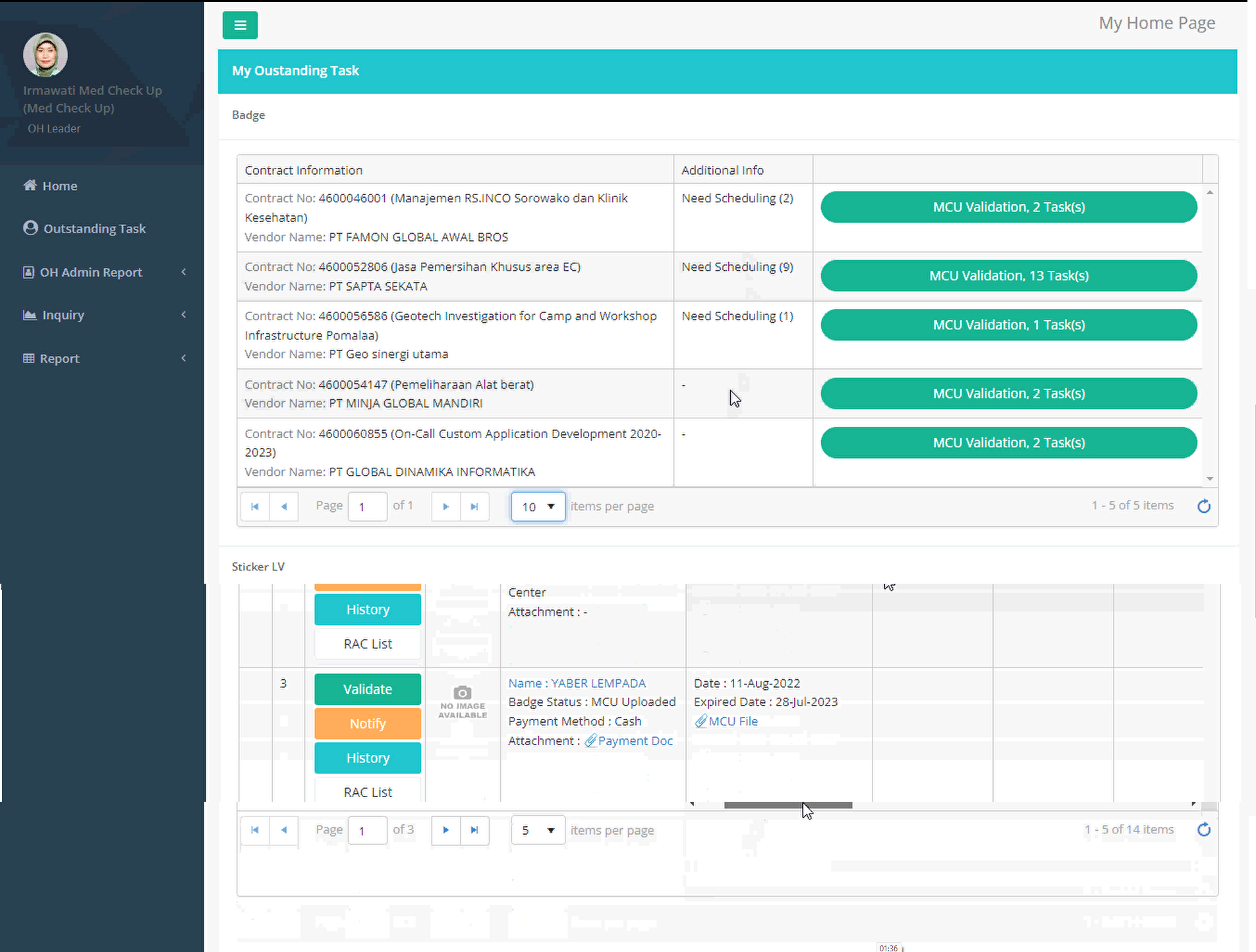
- Sistem akan menampilkan halaman Badging Approval Medical sebagai berikut:
- Pilih Show All untuk melihat semua data
- Pilih Validate untuk memvalidasi data MCU
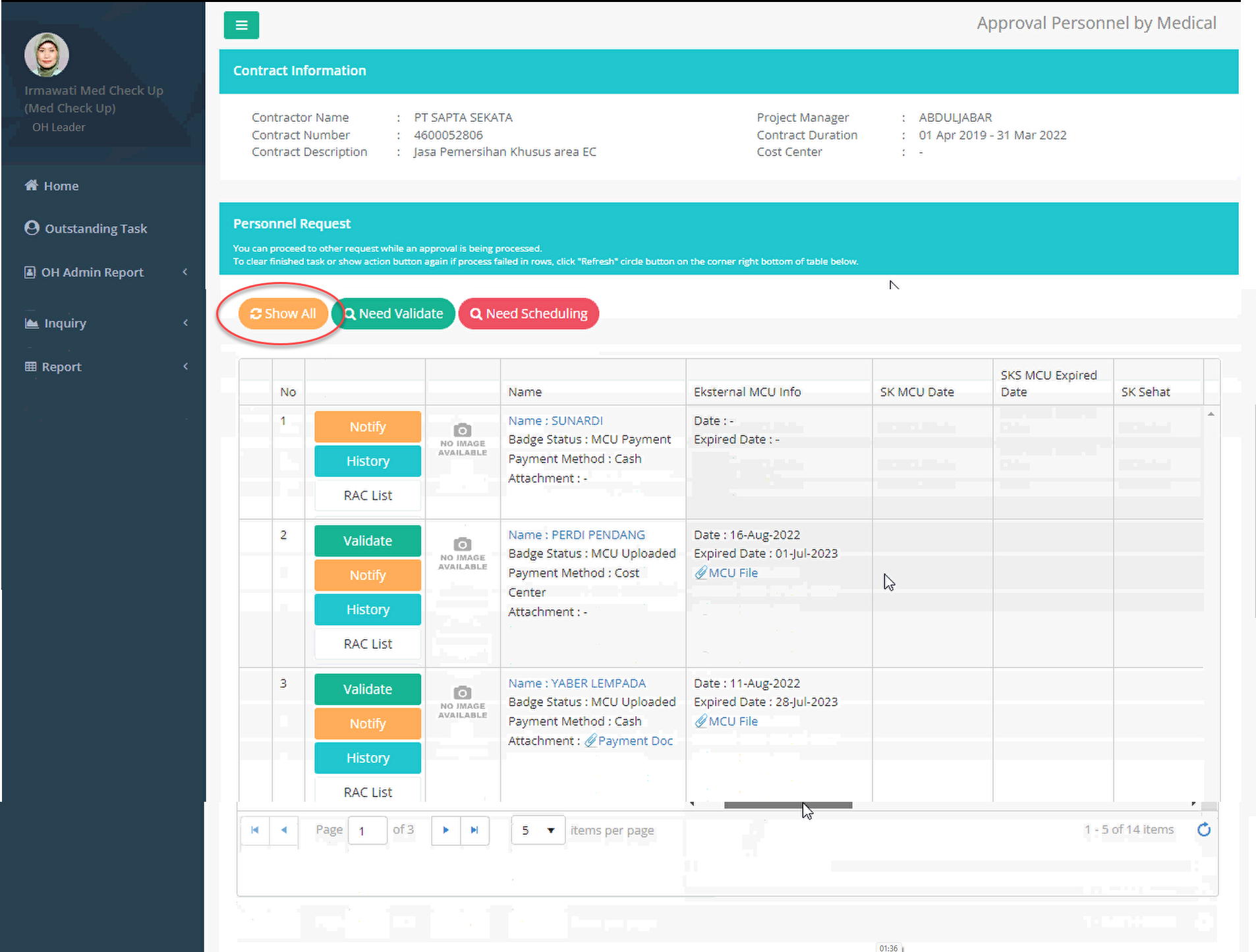
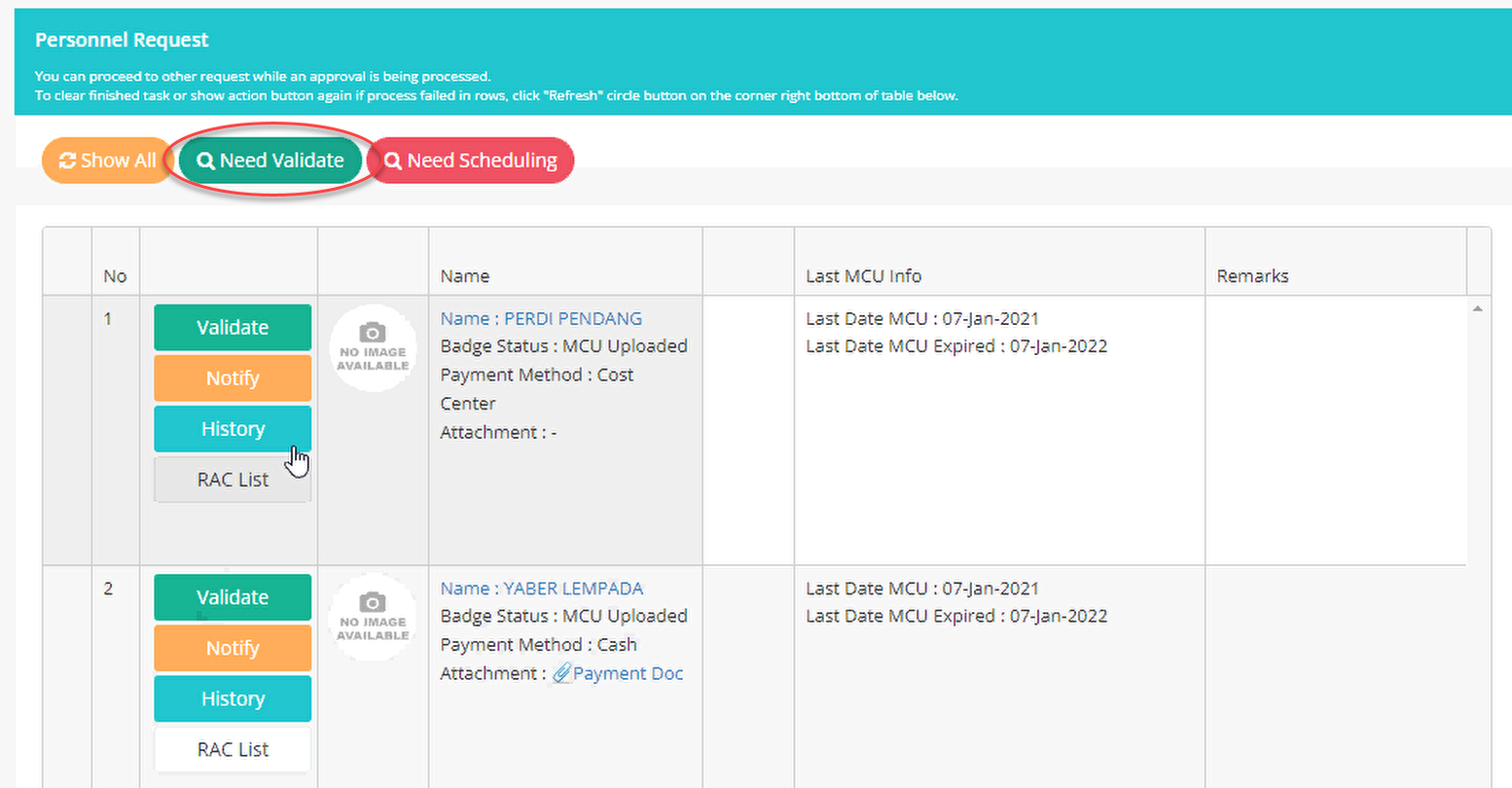
- Klik tombol Validate (tombol warna hijau) pada salah satu personnel request. Validasi MCU hanya bisa dilakukan untuk personnel yang sudah mengupload hasil MCU.
- Sistem akan membuka pop-up Validate MCU
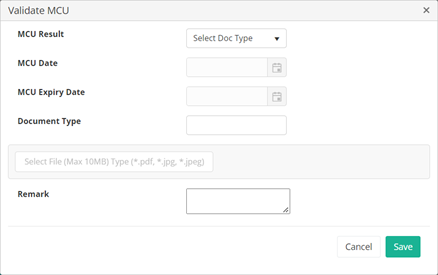
- FIT
- isi remark, MCU Date dan MCU Expired Date
- upload file dengan klik tombol Select File (Max 10mb) type (*pdf., *jpg., *jpeg.)
- klik tombol Upload
- klik tombol Save
- klik tombol Cancel untuk membatalkan
- Akan muncul pop-up konfirmasi
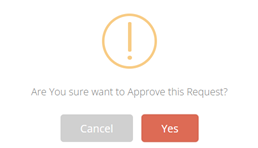
- Klik Yes untuk melanjutkan
- Klik Cancel untuk membatalkan
MCU Validate UNFIT & Need Control by OH Leader
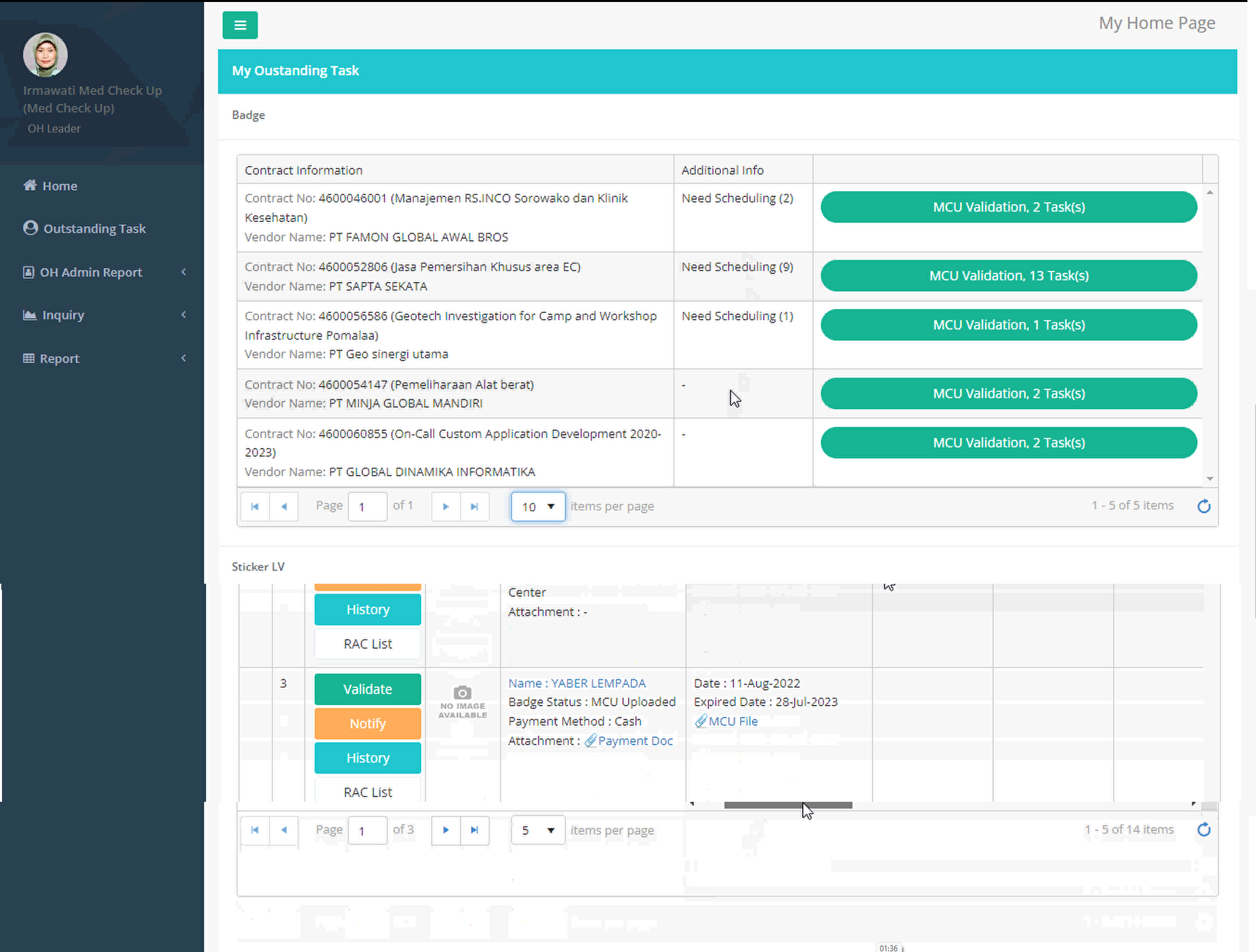
- Sistem akan menampilkan halaman Badging Approval Medical sebagai berikut:
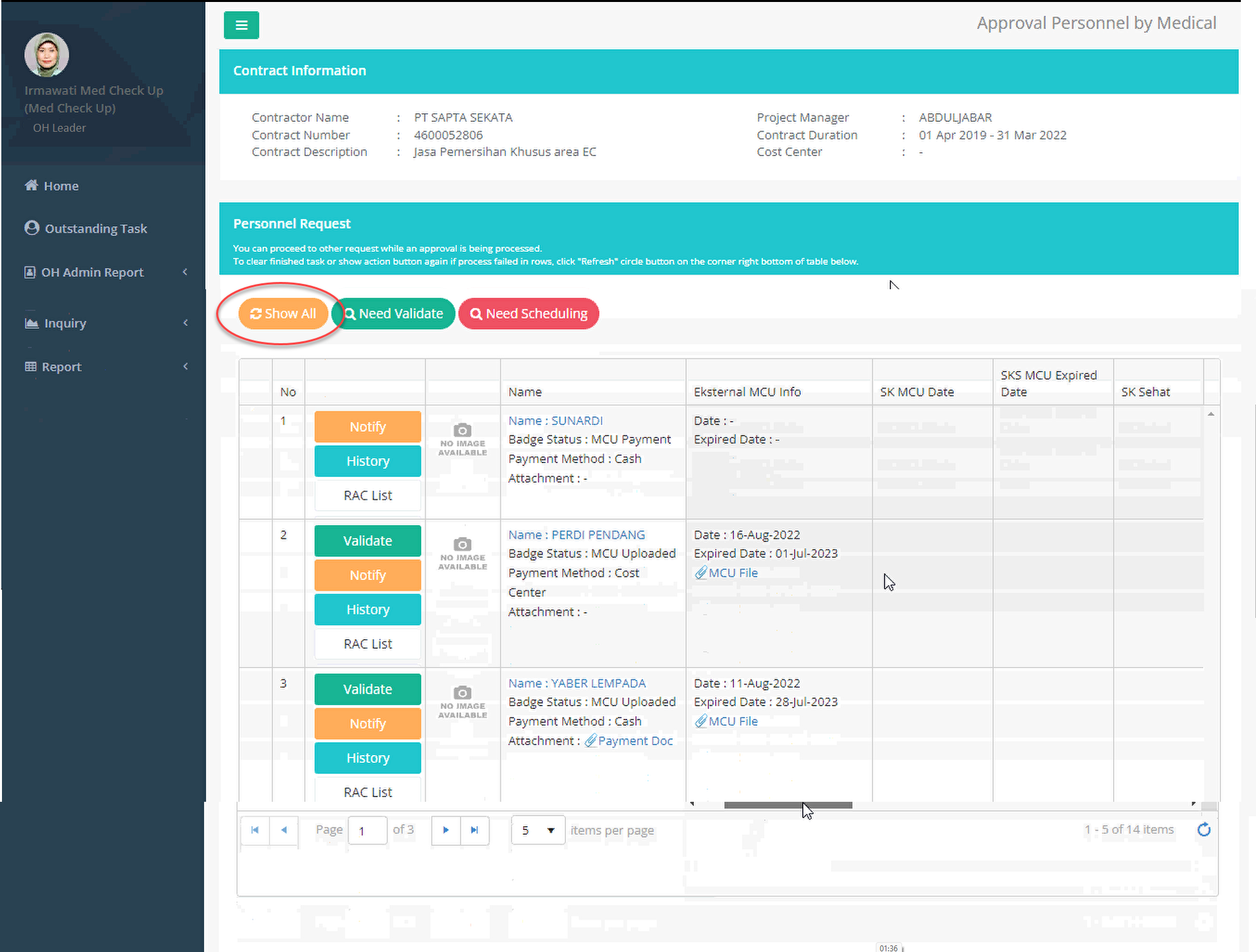
- Validasi MCU hanya bisa dilakukan untuk personnel yang sudah mengupload hasil MCU.
- Sistem akan membuka pop-up Validate MCU
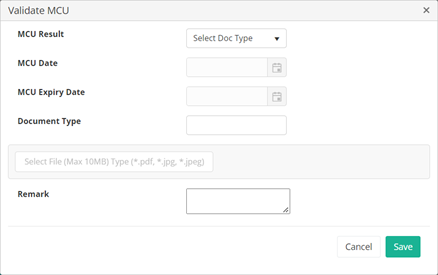
- Need Control, upload file dengan klik tombol Select File (Max 10mb) type (*pdf., *jpg., *jpeg.), isi remark, klik tombol Save
- klik tombol Cancel untuk membatalkan
- UNFIT, isi remark, klik tombol Save
- klik tombol Cancel untuk membatalkan
- Akan muncul pop-up konfirmasi
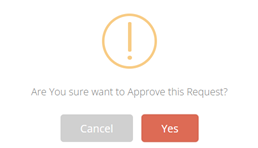
- Klik Yes untuk melanjutkan
- Klik Cancel untuk membatalkan
Report MCU Invoice by OH Leader
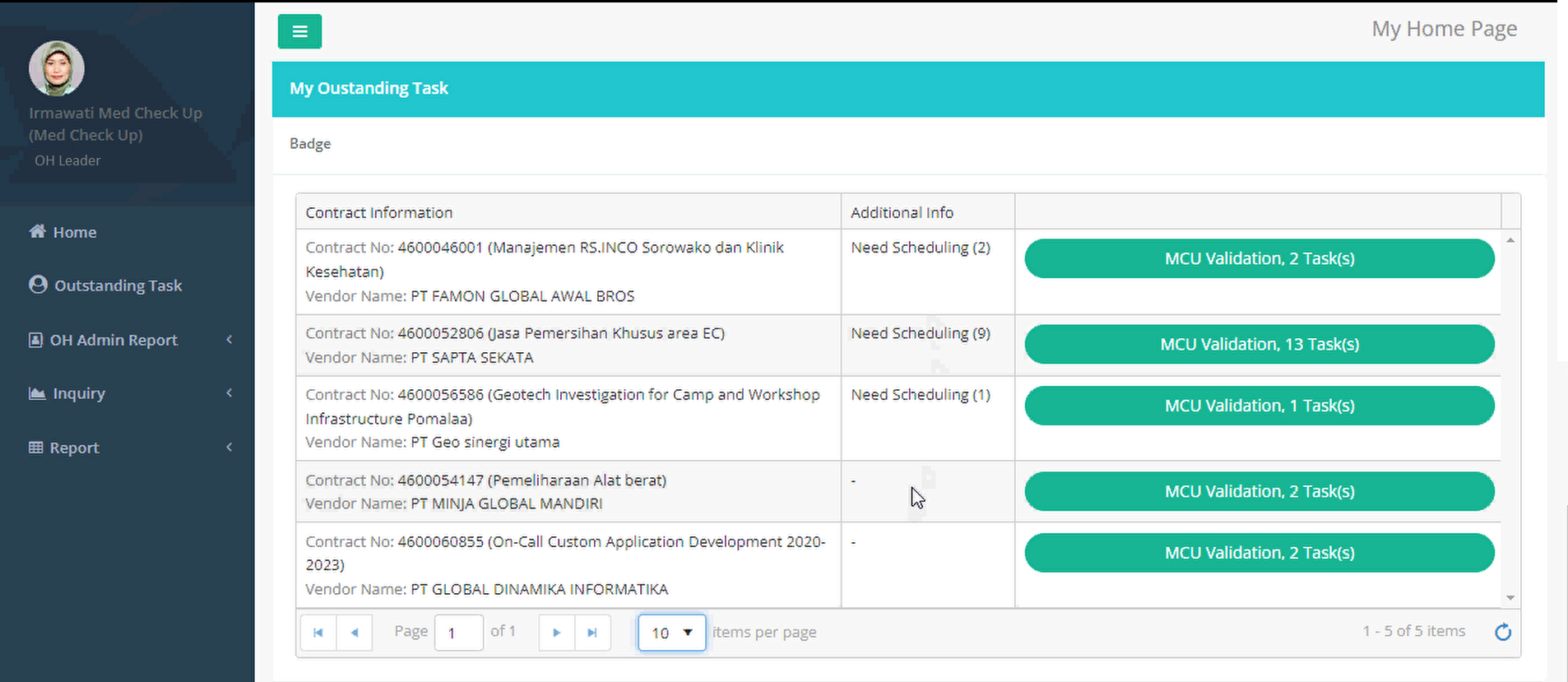
- Sistem akan menampilkan form pencarian Report MCU Invoice
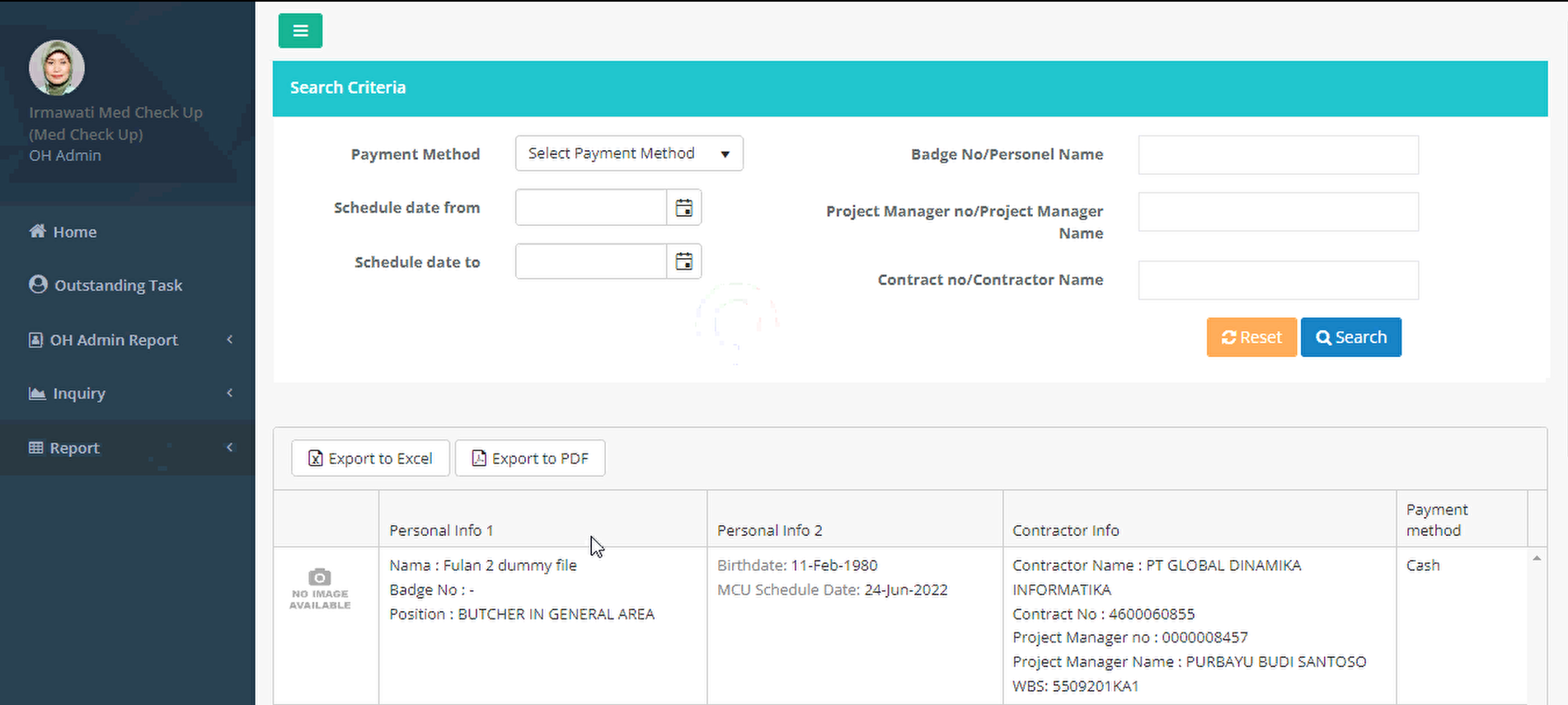
- Untuk mencari report MCU Invoice masukan satu atau lebih kata kunci pencarian berikut :
- Payment Method
- Schedule Date From
- Schedule Date To
- Badge No/ Personel Name
- Project Manager No/ Project Manager Name
- Contract No. Contractor Name
- Pilih tombol Search untuk memulai pencarian data
- Pilih tombol Reset untuk menghapus kriteria pencarian yang sudah dipilih
- Pilih tombol Export to Excel untuk menyimpan report dalam bentuk ms excel
- Pilih tombol Export to PDF untuk menyimpan report dalam bentuk pdf
- Sistem akan menampilkan hasil pencarian sesuai dengan kriteria pencarian
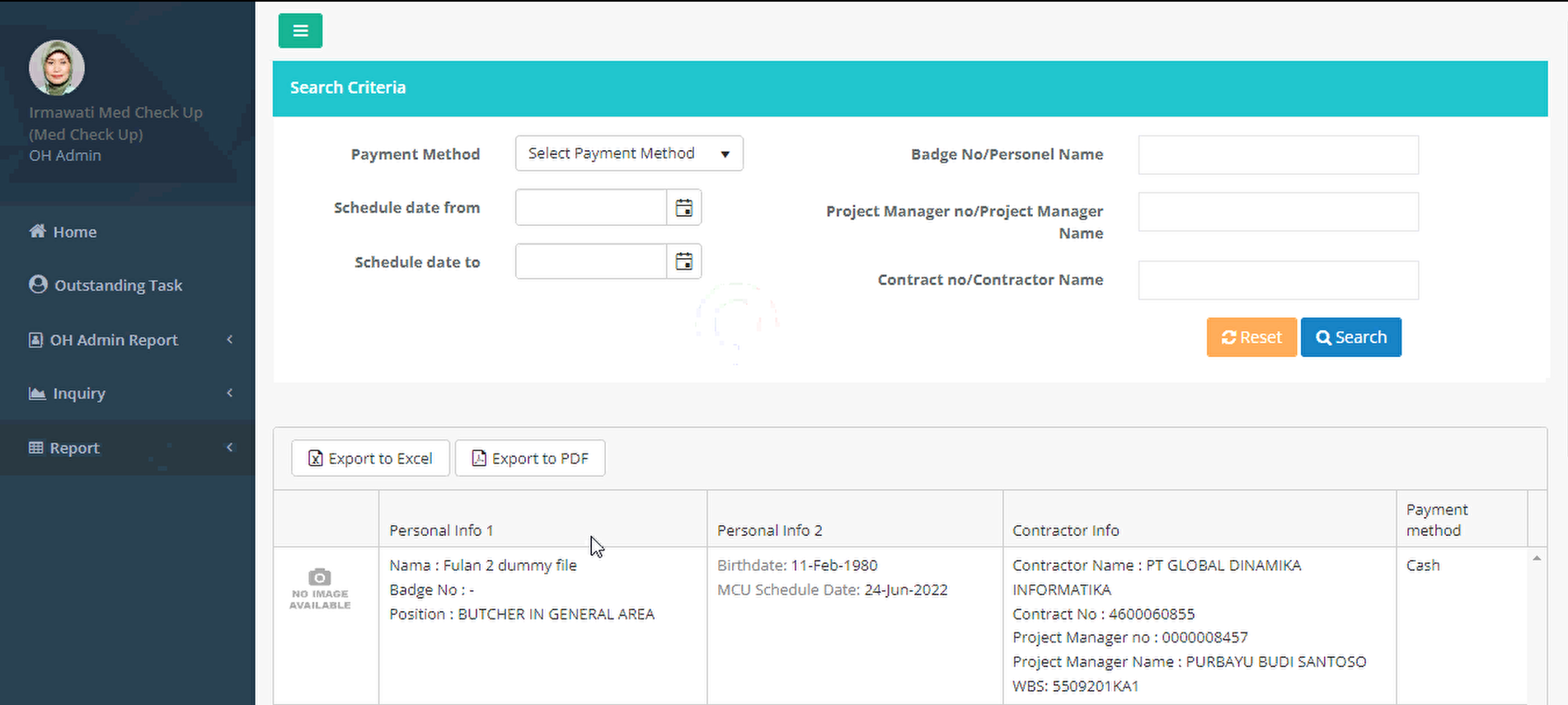

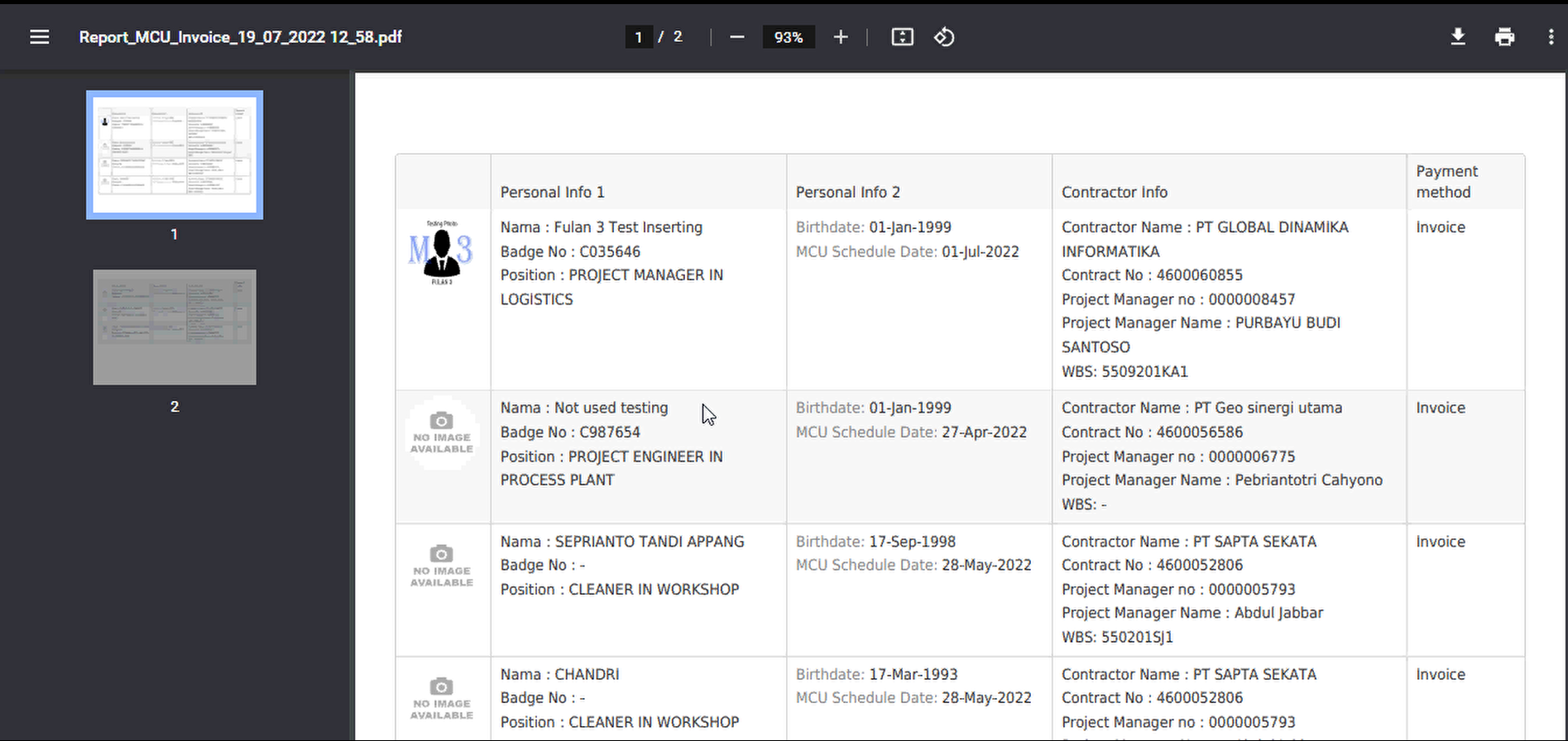
Report Schedule MCU by OH Leader
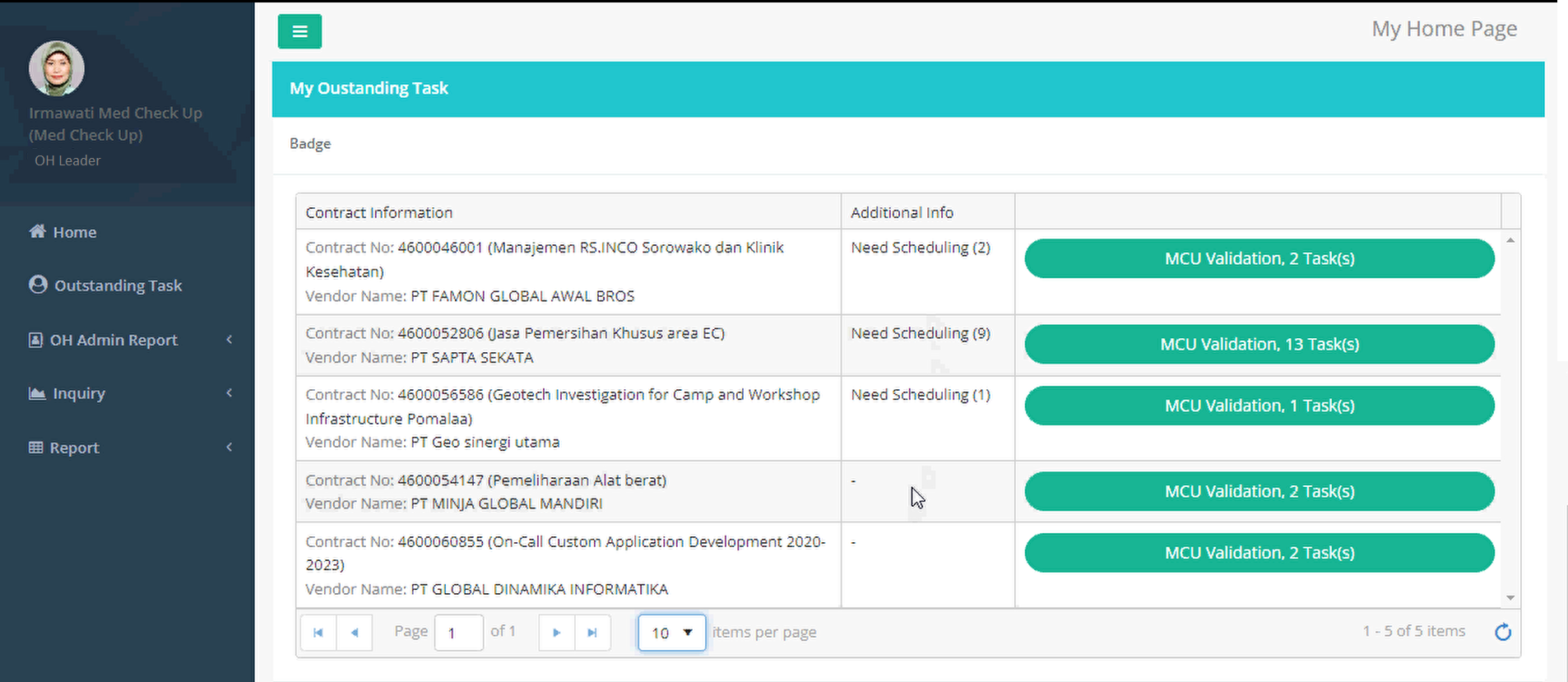
- Sistem akan menampilkan form pencarian Report Scheduled MCU Form dan terdapat 2 tab :
- Tab kalender
- Untuk mencari report scheduled MCU form, masukan satu atau lebih kata kunci pencarian berikut :
- MCU Location
- Month
- Today
- Day
- Agenda
- Sistem akan menampilkan participant sesuai dengan kriteria yang dimasukan pada tanggal tersebut. untuk melihat detail partisipant klik pada kolom tanggalnya
- Untuk melihat daftar participant pilih tombol Show Participant yang ada di kolom tanggal
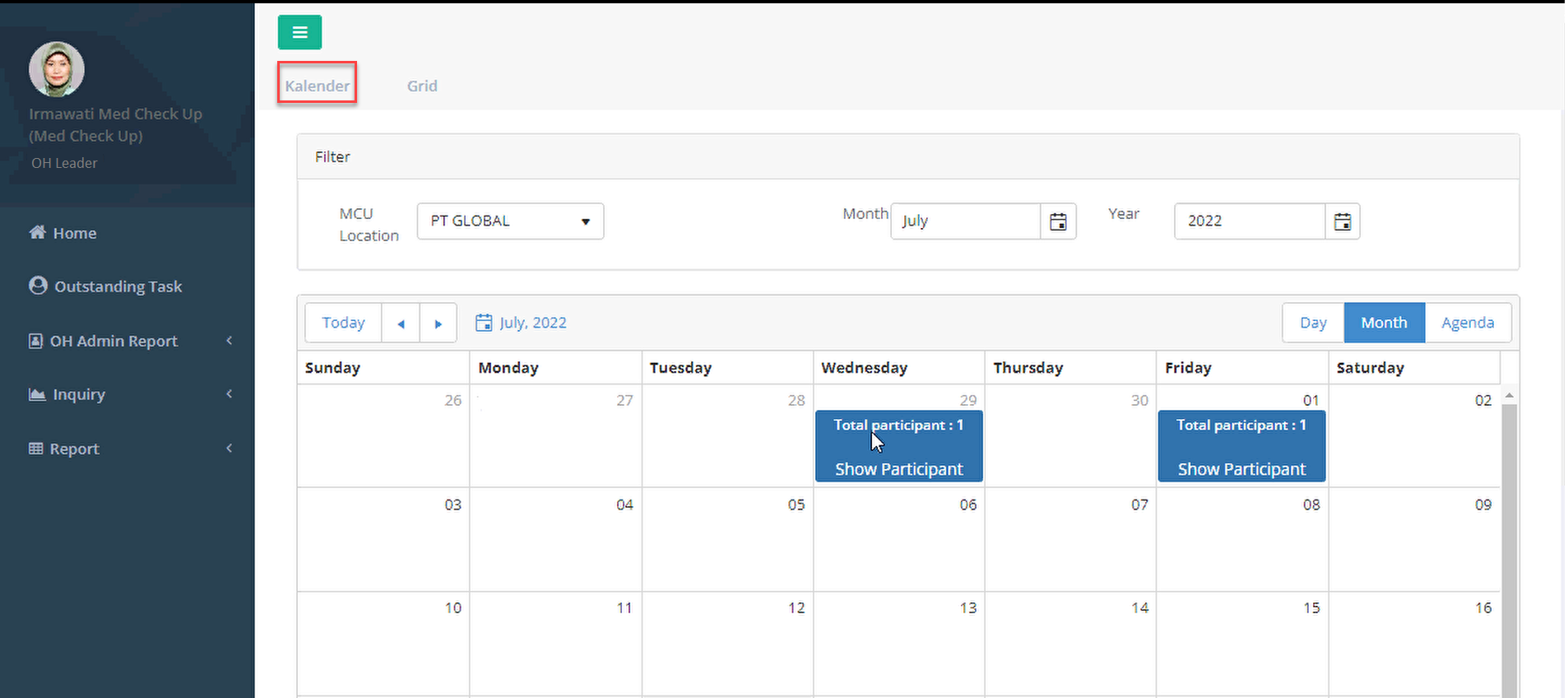
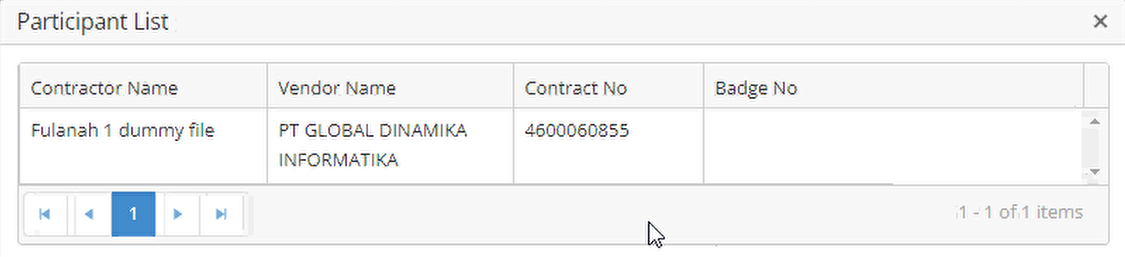
- Sistem akan menampilkan list schedule setiap personel
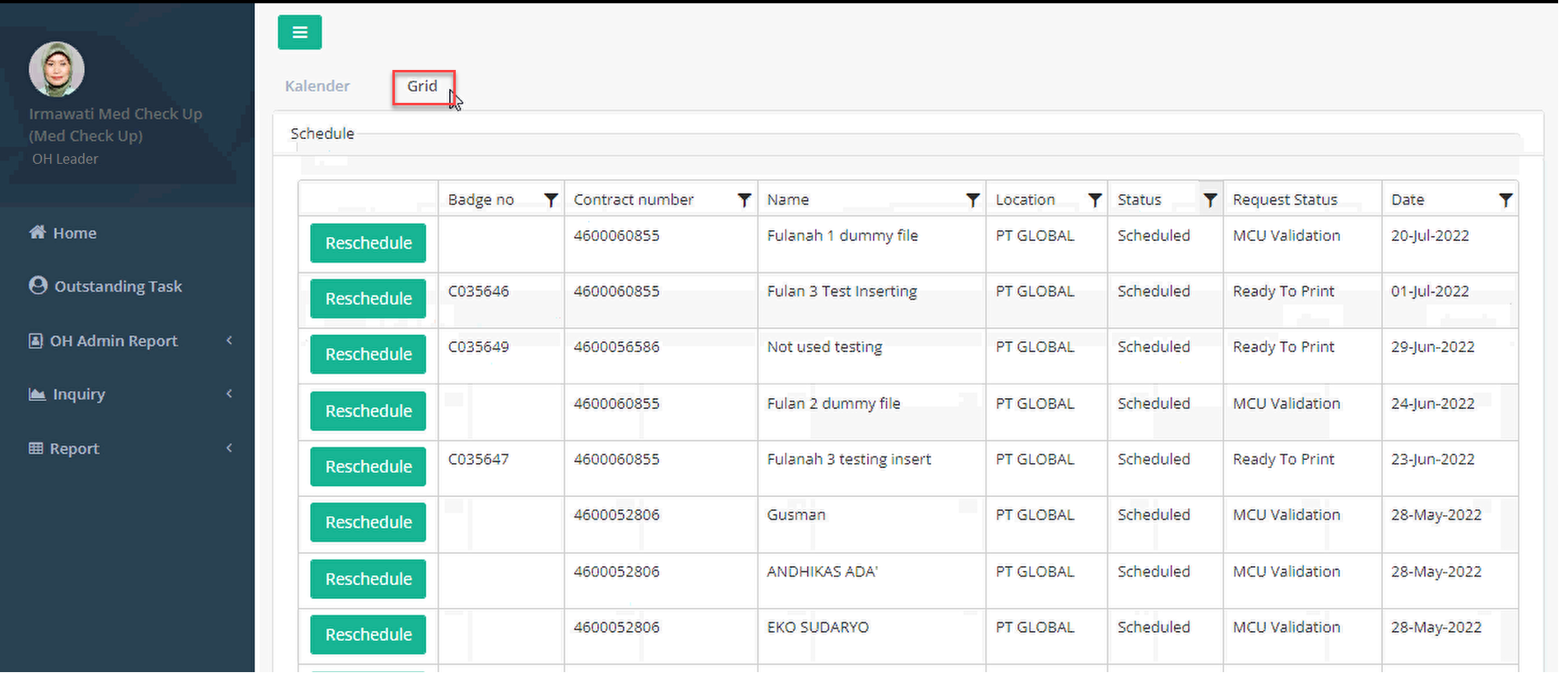
- Untuk melakukan reschedule MCU :
- Pilih tombol Reschedule pada baris data yang ingin diubah
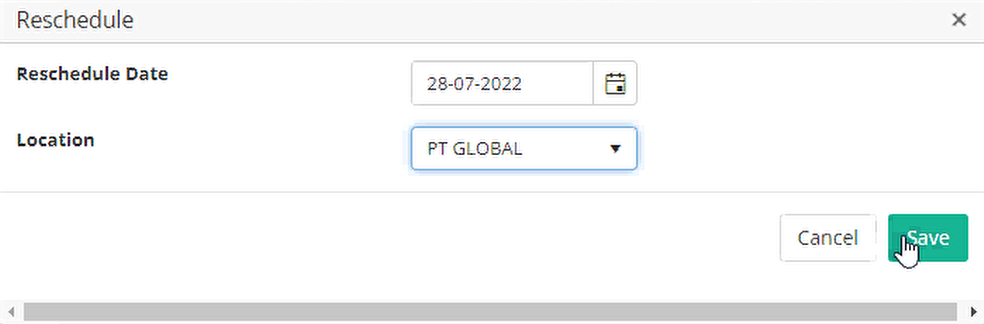
- Masukan Reschedule Date
- Pilih Location
- Pilih tombol Save, Yes dan OK untuk menyimpan perubahan data